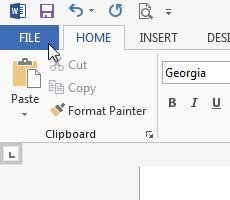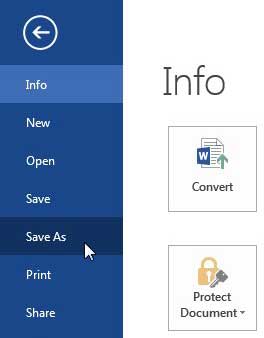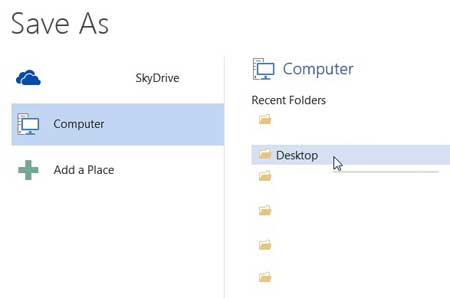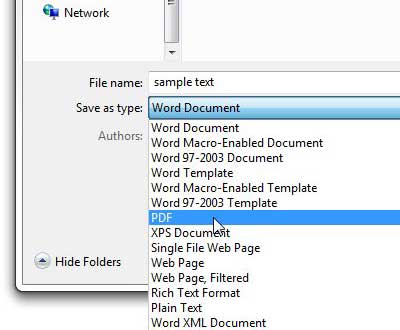This had previously required you to employ another program to get your Word document to the PDF file type, but that is something that you can now do without ever leaving Word. The guide in our article below is going to show you how to use the default functionality in Microsoft Word 2013 to let you save your document as a PDF file. Do you need to move or store a lot of large files? A 32 GB flash drive is great for these situations, and they are very affordable.
How to Save as a PDF in Word 2013
For additional information on how to convert Word to PDF ion Office 2013, including pictures of these steps, then continue to the next section.
Converting a Word Document to a PDF Document in Word 2013 (Guide with Pictures)
One of the best parts about using Word to save your document as a PDF is that you are unlikely to encounter any weird formatting issues. The PDF conversion utility is part of the Word program, so it is very adept and creating the PDF file from the content within the Word document. Note that completing these steps will create a PDF copy of your file. You will still have the original Word copy as well.
Step 1: Open the Word document in Word 2013 that you want to convert to the PDF file type.
Step 2: Click the File tab at the top-left corner of the window.
Step 3: Click the Save As option in the column at the left side of the window.
Step 4: Select the location and the folder to which you want to save the PDF file.
Step 5: Click the drop-down menu to the right of Save as Type, then click the PDF option.
There are a number of other options for the new file in this drop down list that you might want to look over before you click save.
Step 6: Select your preferred file size from the options to the right of Optimize for, then click the Save button to create the PDF file.
If you find that you need to make some changes to this document after you click publish you can always click File in the ribbon and return to the Save as dialog box to make those adjustments.
Additional Information on Word 2013 – Save as PDF Topics
As we mentioned earlier, this tutorial shows you how to create a PDF copy of your Microsoft Word document. This will not convert the original .doc or .docx file to a .pdf file; it is creating an entirely new version of the file. You are still going to have your original Word file. When you are selecting the file size for the output PDF, you can choose between:
Standard – publishing online and printingMinimum size – publishing online
If your document isn’t especially long and doesn’t include a lot of images or other types of document objects, then you shouldn’t run into file size issues. However, if you do have a lot of images then you may need to be concerned about the size of the file, especially if you are sending it to someone that might have limits on their email attachment sizes, or if the site for the upload has maximum file upload sizes. While the Portable Document Format (PDF) is one of the most commonly used file types for documents, not everyone has the applications, tools, or knowledge to edit them. If the person to whom you are sending the file is going to need to edit it and you are unsure if they have access to something like Adobe Acrobat, then you may want to send it as a Word file, or upload it to Google Docs and share the file that way instead. *Many people have Adobe Reader, which is the free version of Adobe’s PDF tool. However, that application only lets you view the files. You cannot edit PDF files with Reader. The Save options dialog box that appears when you are entering your file name and choosing the PDF format includes a lot of other options than PDF files. The saving options for file formats for Word documents in Microsoft Office 2013 include:
Word DocumentWord Macro-enabled DocumentWord 97-2003 DocumentWord TemplateWord Macro-Enabled TemplateWord 97-2003 TemplatePDFXPS DocumentSingle File Web PageWeb PageWeb Page, FilteredRich Text FormatPlain TextWord XML Document
Before you select save after choosing to create PDF, XPS, or any other kind of document, be sure that you change the name, too, if you don’t want the exported PDF file to have the same name as the original Word file. You can always edit the file name in Windows after you click Export, but it’s a good habit to edit it in the file name field so that you remember to do it in the future. Do you also use Outlook 2013? You can change the settings in Outlook to have it check for new messages more often.
Additional Reading
He specializes in writing content about iPhones, Android devices, Microsoft Office, and many other popular applications and devices. Read his full bio here.