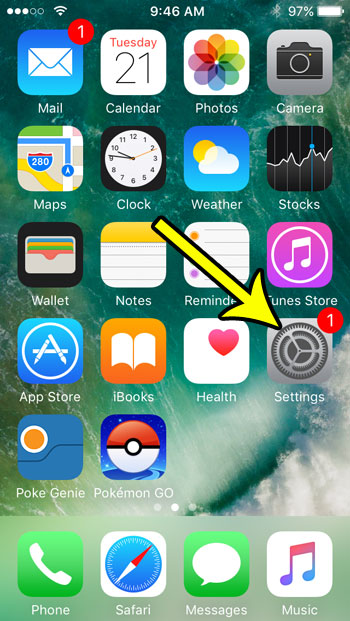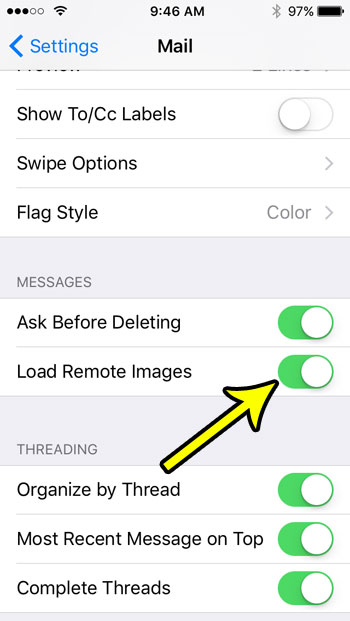Loading remote images like this can cause the emails to take a little longer to load, plus it can cause you to use more cellular data if you view a lot of these images when you are connected to a cellular network. But if you find that your iPhone’s emails aren’t loading these pictures and that you would prefer to see the messages as they were intended to be viewed, then our tutorial below will show you a setting to enable that will let you load remote images in your emails.
How to Enable Remote Image Loading on an iPhone SE
The steps in this article were performed on an iPhone SE in iOS 10.3.2. Note that enabling the loading of remote images in your emails can cause you to use more cellular data when viewing your emails on a cellular network. Step 1: Open the Settings app.
Step 2: Scroll down and select the Mail option.
Step 3: Tap the button to the right of Load Remote Images. I have enabled the loading of remote images in my emails in the picture below. This setting applies to all of the email accounts on your device.
Read several ways that you can free up iPhone storage space if you find that you are running low on space and are struggling to install new apps, take pictures, or download music and movies. He specializes in writing content about iPhones, Android devices, Microsoft Office, and many other popular applications and devices. Read his full bio here.