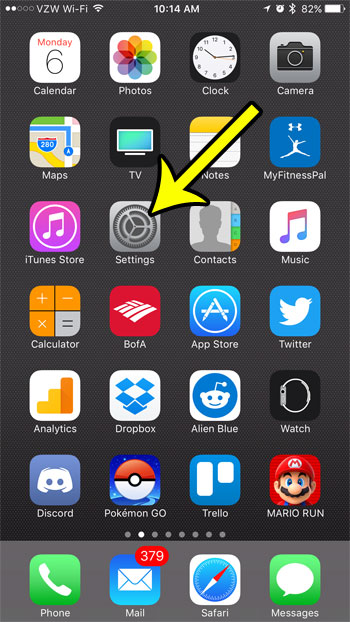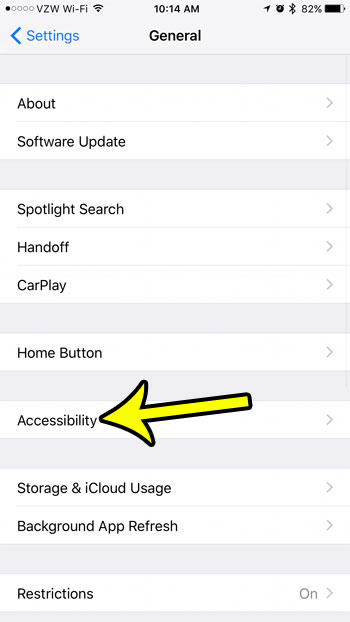If you decide that you would like to turn the Reduce Motion setting off or on for your device, then you can follow the steps in the guide below to find and adjust that setting.
How to Turn Reduce Motion On or Off on an iPhone 7
The steps in this guide were performed on an iPhone 7 Plus, in iOS 10.2. Step 1: Open the Settings menu.
Step 2: Scroll down and open the General menu.
Step 3: Tap the Accessibility button.
Step 4: Select the Reduce Motion option.
Step 5: Turn the Reduce Motion option on or off.
If the setting is turned on, then you will save some battery life. If the setting is turned off then certain elements of your iPhone experience will look better, but at the cost of increased battery usage. You will notice that there is another setting on this menu called Auto-play Message Effects. The iOS 10 upgrade brought some new messaging options to the iPhone and, if this option is turned on, the Messages app will automatically play those effects if you receive a message containing them. If you are looking for other options that can help you to save battery life, then learn about disabling background app refresh on your iPhone. This can be one of the most helpful settings to adjust if you want to extend your battery life. He specializes in writing content about iPhones, Android devices, Microsoft Office, and many other popular applications and devices. Read his full bio here.