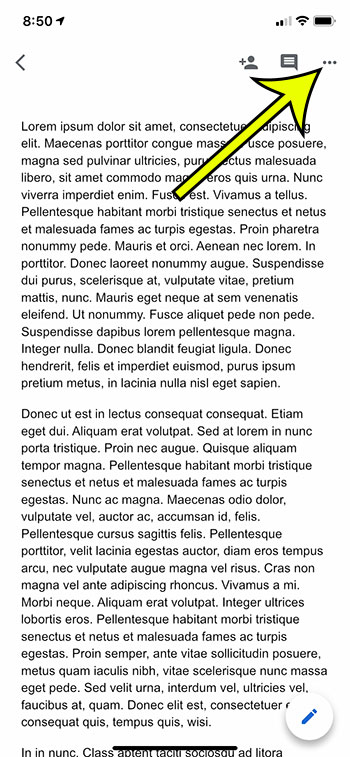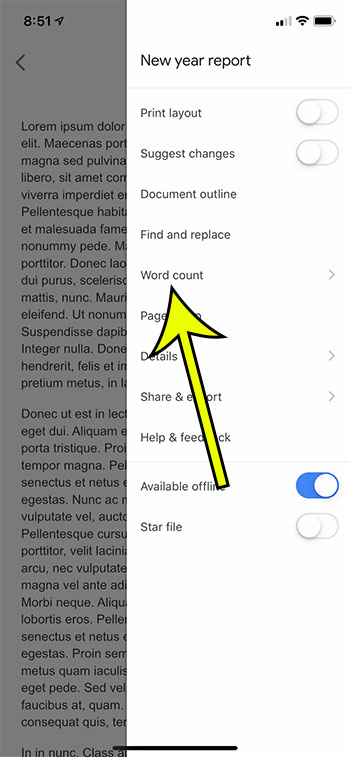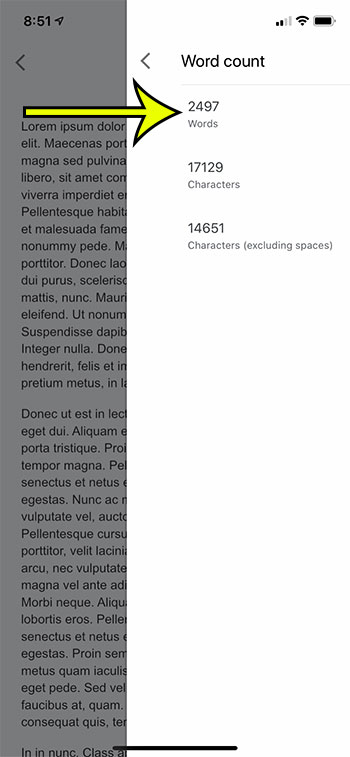How to Use the Word Count Google Docs iPhone Tool
The steps in this guide are going to show you how to find the word count Google Docs iPhone feature so that you can see the number of words that you currently have in your document. The Google Docs mobile app on your iPhone provides you with a lot of ways to change your document. It also lets you see pertinent information about the document, including the word count. Whether you are working on a document for school or work, it’s pretty common that there will be a minimum word count that you need to reach. Our tutorial below is going to show you how to view a document’s word count in the Google Docs iPhone app so that you can view this information without even needing to sign into your Google Drive on a computer. One of the other things that you can do in the mobile app is learn how to save a Google Doc as a PDF on the iPhone. This can come in really handy when you need to share a file with someone and you aren’t able to send them a Google Docs link.
How to View the Word Count in Google Docs on an iPhone (Guide with Pictures)
The steps in this article were performed on an iPhone 11 in iOS 13.3., using the most current version of the Google Docs app available when this article was written. This guide assumes that you already have the Google Docs app on your iPhone, and that you are signed in to your Google Account. If not, you can download the Google Docs iPhone app here.
Step 1: Open the Google Docs app.
Step 2: Select the document whose word count you want to view.
Step 3: Tap the button with three dots at the top-right of the screen.
Step 4: Choose the Word Count option in the column on the right side of the screen.
Step 5: View the word count, as well as additional information about the article.
Now that you know how to use the word count Google Docs iPhone tool you will be able to know the number of words, characters, and other information in one of your documents while you are on the go. Find out how to switch your document to landscape in the Google Docs iPhone app if you need it to be in that orientation.
Additional Reading
He specializes in writing content about iPhones, Android devices, Microsoft Office, and many other popular applications and devices. Read his full bio here.