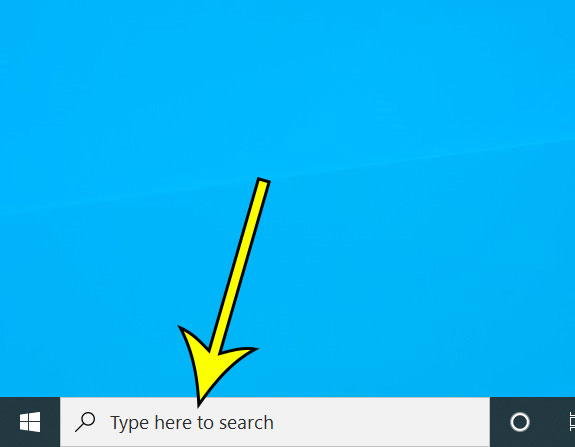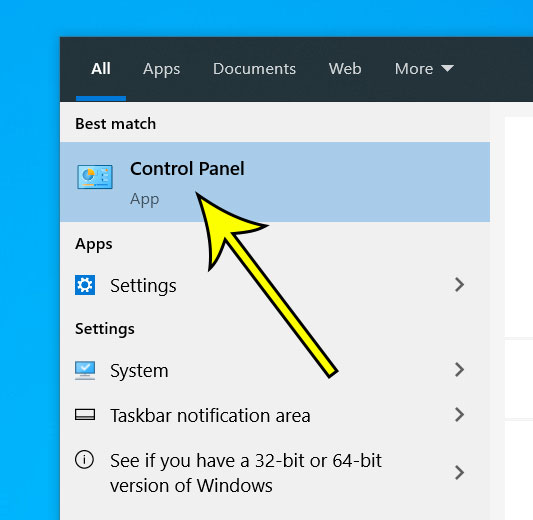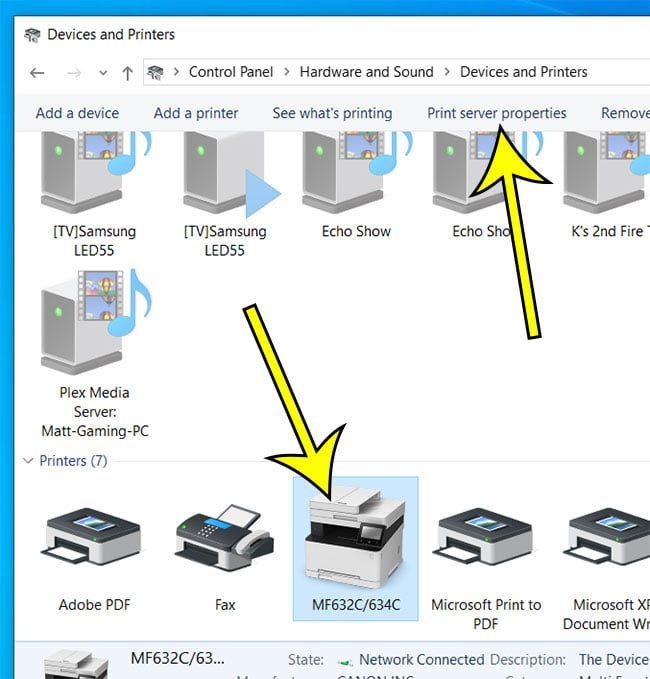Usually this isn’t much of an issue, but it could become one if you install some similar printers models that might share the same driver. If you are a Windows 10 user and you want to see all of the printer drivers installed in Windows 10 you can follow the steps below. If you want to delete some of the installed printer drivers on this list you can do so by selecting one of them, then clicking the “Remove” option. Occasionally you might encounter error messages when you try to remove a printer driver like this. If so, then restarting the Print Spooler can help. You can restart the Print Spooler in Windows 10 by typing “services” into the search field at the bottom-right of the screen, then choosing the “Services App.” You can then scroll down to the “Print Spooler” option, right-click it and choose “Stop,” then click “Restart.”
He specializes in writing content about iPhones, Android devices, Microsoft Office, and many other popular applications and devices. Read his full bio here.