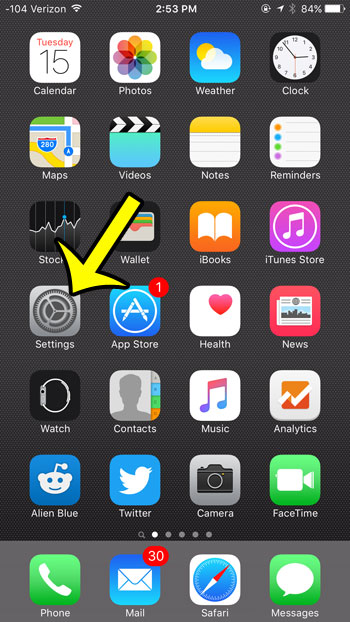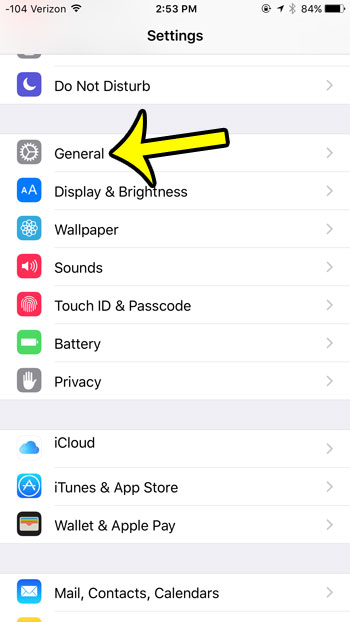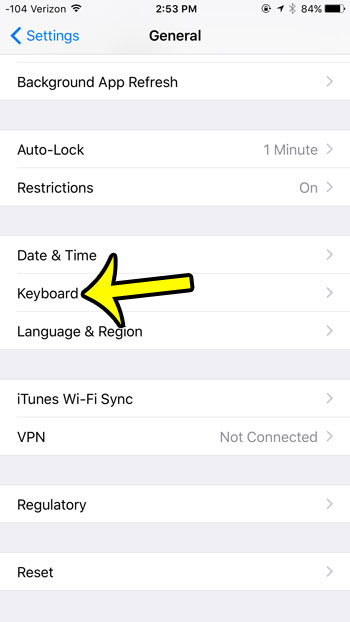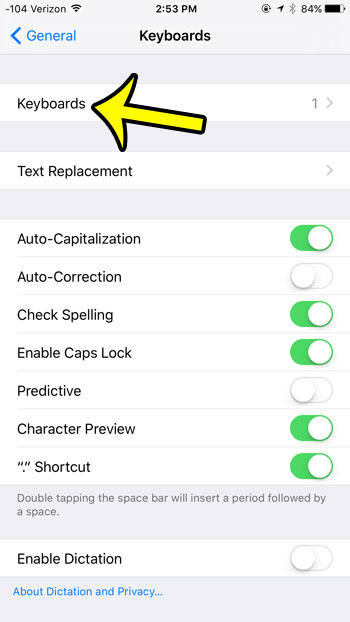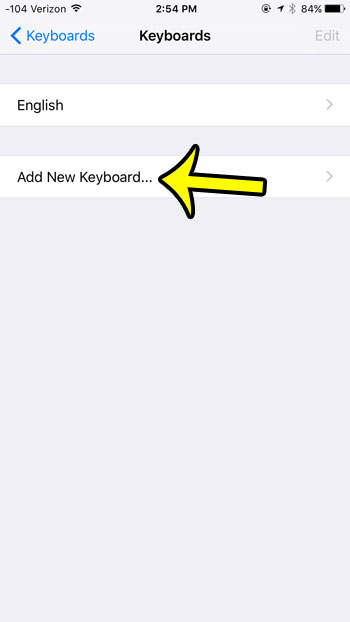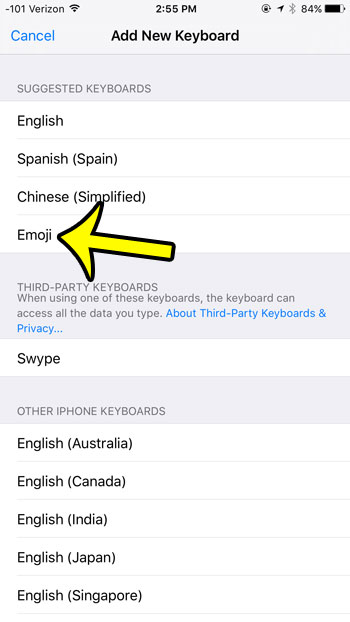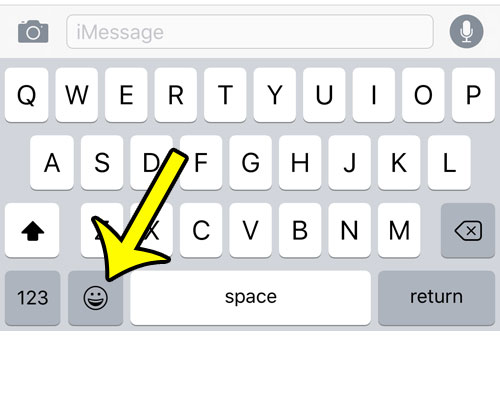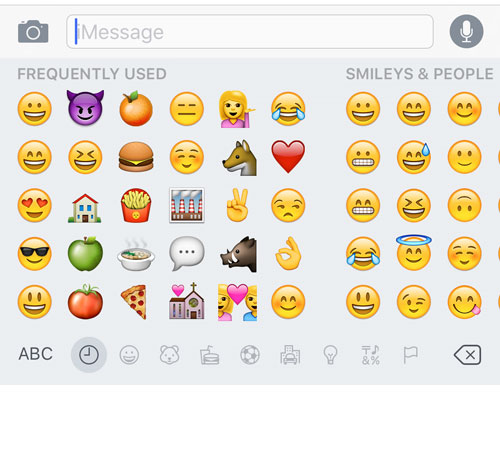Emojis are everywhere, and they can commonly be found on Web pages, in emails, and in text messages. They have become so common that even people that had never thought about using them before can find themselves wondering how to get emojis on their iPhones. Fortunately adding and using emojis on your iPhone can be done by following a few steps to add the Emoji keyboard. That keyboard is then accessible through any app that makes use of the iPhone keyboard, including your Messages app. Once you have added the emoji keyboard you will be able to add a smiley face to a text message, as well as hundreds of other assorted options.
How to Add the iOS 9 Emoji Keyboard
Our article continues below with additional information on adding the Emoji keyboard in iOS 9, including pictures of these steps.
How to Enable Emojis on an iPhone 6 (Guide with Pictures)
Device used: iPhone 6 Plus Software version: iOS 9.2 The steps in this article will show you how to install the Emoji keyboard on your iPhone that is running iOS 9. This keyboard is available on all iPhones by default, and can be installed for free by following the steps below.
Step 1: Tap the Settings icon.
Step 2: Scroll down and tap the General button.
Step 3: Scroll to the bottom of the screen and select the Keyboard option.
Step 4: Tap the Keyboards button at the top of the screen.
Step 5: Tap the Add New Keyboard button.
Step 6: Select the Emoji option.
Now that you have added the emoji keyboard it’s time to learn how to add emojis to a text message.
How to Use Emojis in iOS 9
You should now be able to open your Messages app and open a conversation, where you will see the emoji icon at the bottom of the keyboard. Tap that icon, which will open the Emoji keyboard. You can tap any emoji to add it to your message. You can navigate between additional screens of emojis by selecting the grayed-out tabs at the bottom of the menu. You can return to the regular keyboard by tapping the ABC icon at the bottom-left corner of the screen. Are you trying to type in all capital letters on your iPhone, but are having difficulty? Learn how to enable caps lock on an iPhone and make it easier to type in all capital letters.
Additional Reading
He specializes in writing content about iPhones, Android devices, Microsoft Office, and many other popular applications and devices. Read his full bio here.