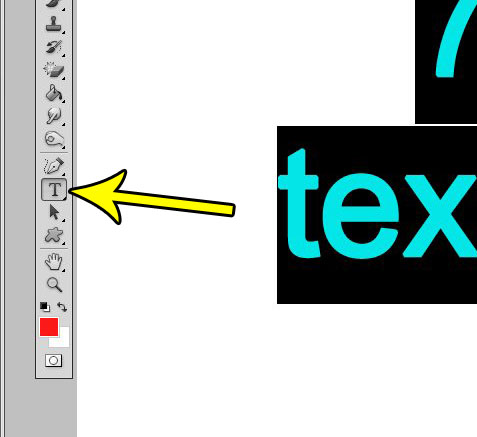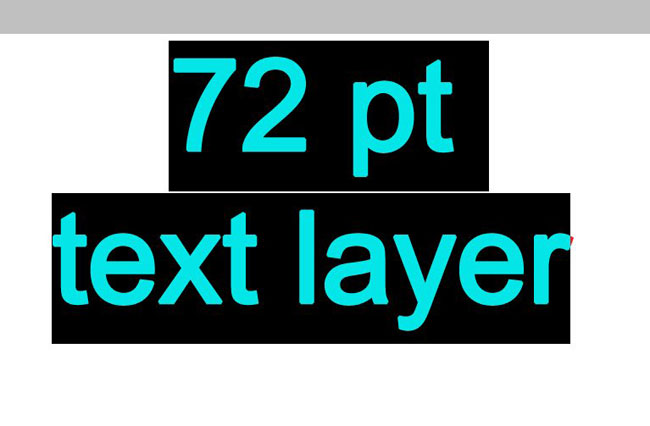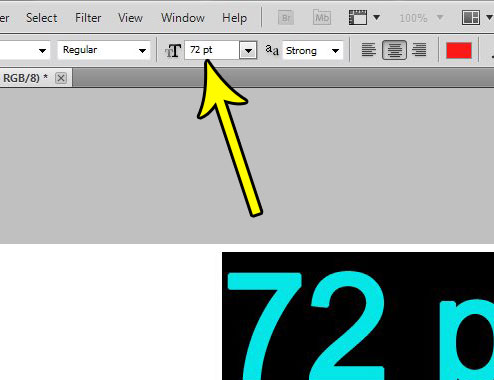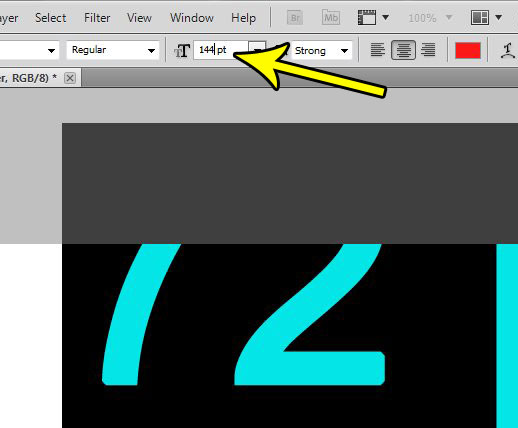Fortunately, though, it’s possible to use a bigger font size than the visible options. This is accomplished by manually specifying the point size that you would like to use. Our tutorial below will show you how to enter your desired font size value so that you can use bigger font sizes in Photoshop CS5.
How to Go Bigger than 72pt for Text in Photoshop
The steps in this article are going to show you how to use bigger font sizes than the apparent 72 pt maximum that Photoshop includes in the dropdown menu. Step 1: Open the Photoshop file containing the text layer on which you want to use a bigger font size. Step 2: Choose the Horizontal Type Tool in the toolbox at the left of the window.
Step 3: Use your mouse to select all of the text in the layer. Alternatively you can click inside the text, then press Ctrl + A on your keyboard to select all of it.
Step 4: Click inside the Set the font size field at the top of the window.
Step 5: Delete the current number in that field, then enter a desired point size and press Enter on your keyboard.
Are you having problems where people that receive your Photoshop files are seeing a different font than the one you’re using? Find out how to rasterize a text layer in Photoshop so that the layer becomes an image and isn’t subject to potential font changes in the event your recipient doesn’t have a font on their computer. He specializes in writing content about iPhones, Android devices, Microsoft Office, and many other popular applications and devices. Read his full bio here.