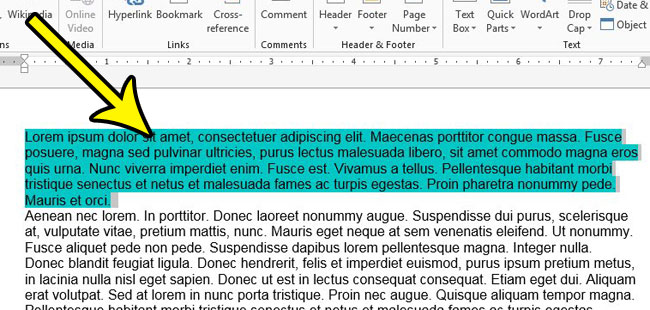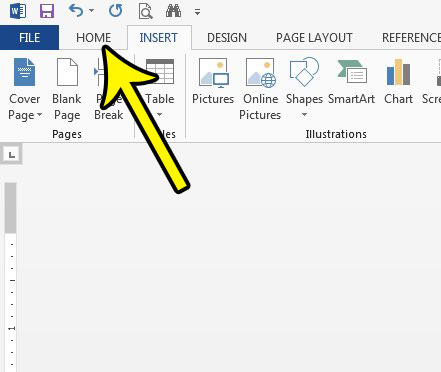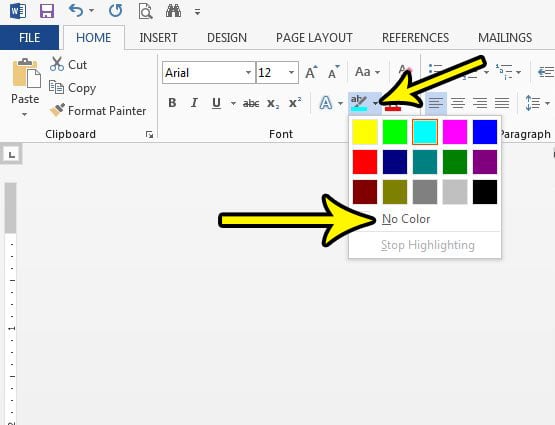But if you have a document that contains that highlighting, then you might be trying to remove it. Luckily this is done in a fashion similar to how the highlighting was initially added to the document. You can follow the steps in the guide below to remove highlighting from a text selection in Word 2013.
How to Remove Text Highlight in Word 2013
Our guide continues below with additional information on how to remove color behind text in Word, including pictures of these steps.
How to Clear Highlighting in Word 2013
The steps in this article were performed in Microsoft Word 2013. This guide assumes that you have a document that currently contains text that has been highlighted. Once you complete these steps, that highlighting will be gone. This will not remove any other formatting that has been applied to the selected text. If you often paste text from other locations and would like to always paste it without formatting, then read this article.
Step 1: Open your document in Word 2013.
Step 2: Select the text containing the highlighting that you want to remove.
Step 3: Click the Home tab at the top of the window.
Step 4: Click the arrow to the right of the Text Highlighting Color button, then select the No Color option.
Note that if you have multiple instances of highlighting in your document and you don’t want to keep any of it, then a slightly faster way to do this would be to click somewhere inside the document, press Ctrl + A to select everything, then proceed with choosing the No Color option from the Text Highlighting Color menu.
How Do I Add Highlighted Text in a Microsoft Word Document?
The steps in the guide above will help you to remove highlighting that you don’t want in your document. If you would like to add highlights to a selection of text in your document then you can select the text, click the text highlight color icon and choose the color that you want to use. If you want to add highlight color to an entire document in MS Word then you can click inside the document, press Ctrl + A to select everything, then choose the highlight text color as discussed earlier in this guide.
More Information on How to Undo Highlighting in Word 2013
The steps in the article above focus on completely removing text highlighting color, but you can also use these same steps if you want to use a different highlight color instead. You would simply need to click the new color that you want to use rather than selecting the No Color option. Microsoft Word has a “Clear All Formatting” tool that is on the Home tab. When you have selected text in your document you can click the Home tab, then click the Clear All Formatting button in the Font group on the ribbon. This will remove all of the formatting that has been applied to a selection in the document. If there is other formatting that you would like to remove, and you would like to avoid changing each individual formatting option, then learn how to clear formatting in Word 2013. This is a handy tool that can save you some time and frustration if you are often piecing together documents from multiple sources, each of which contains its own formatting settings. This tutorial discusses adding or removing highlighting from text in Microsoft Word using the text highlighter tool. However, if you have a document background color that you want to remove then you will need to change a different setting. If you select the Design tab (or Page Layout tab in earlier versions of Word) at the top of the window you can find a Page Color button. If you click that button you can select the No Color option to remove the background color in Word 2013.
Additional Reading
He specializes in writing content about iPhones, Android devices, Microsoft Office, and many other popular applications and devices. Read his full bio here.