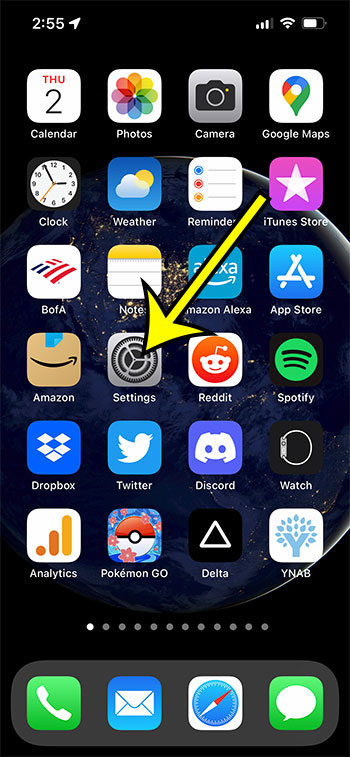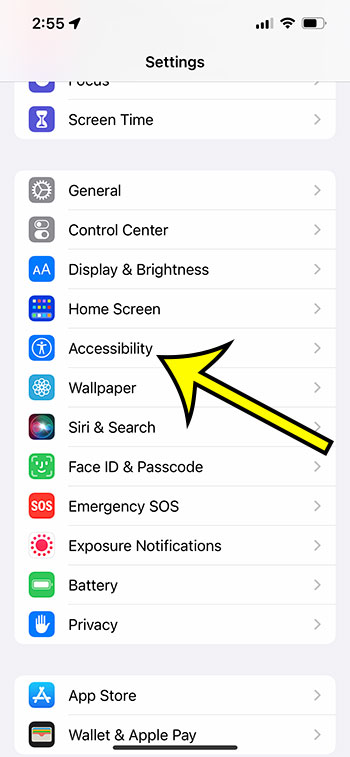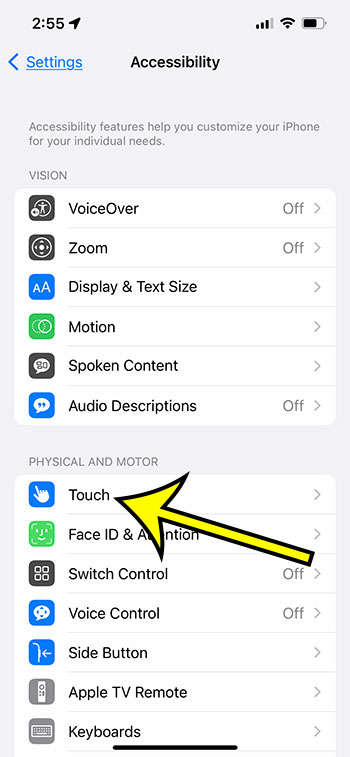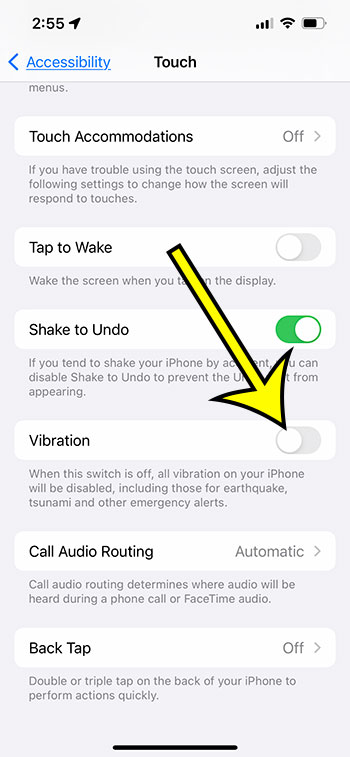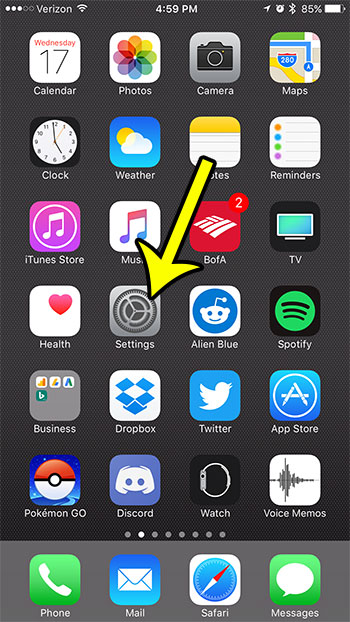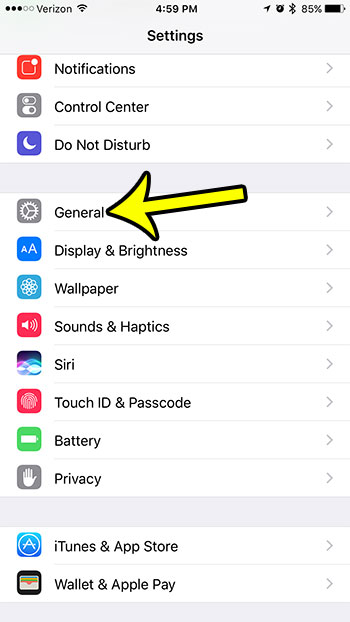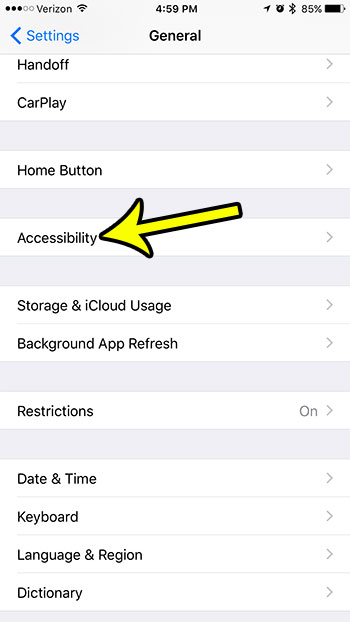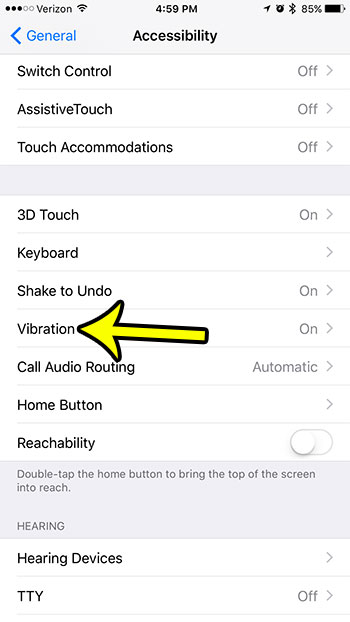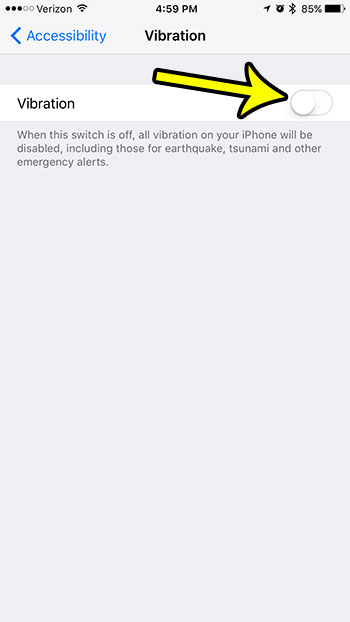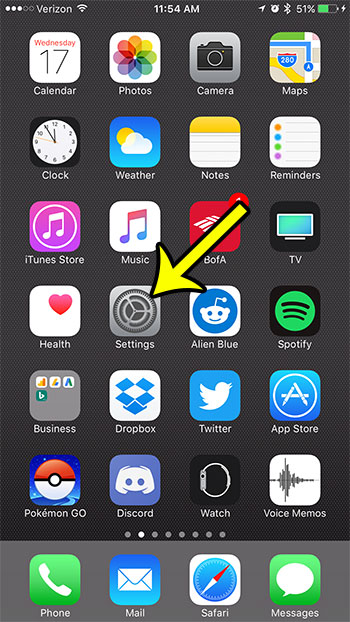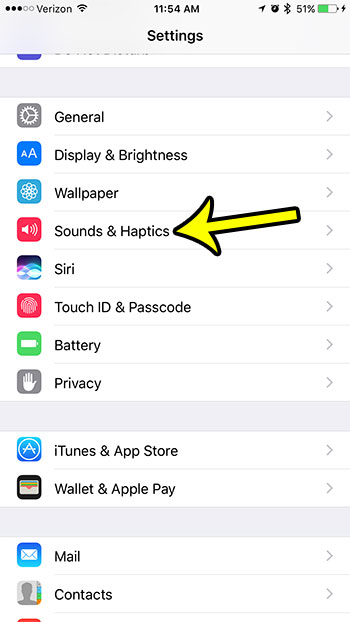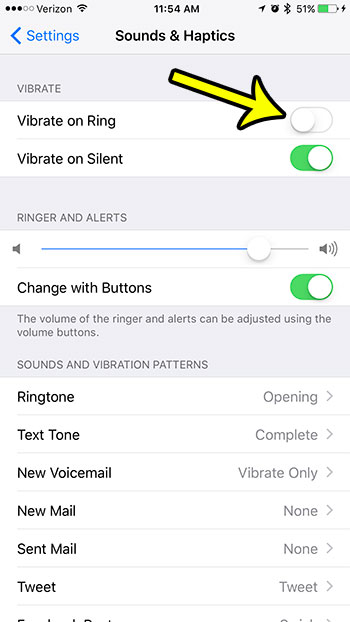Your iPhone can vibrate in a lot of different situations. It might vibrate because the phone is ringing, or because you have put your phone on silent. It might also vibrate when you receive certain types of notifications, or if some kind of emergency occurs. But you may prefer that your iPhone not vibrate at all. While you can disable most of the vibration options separately, it is easy to forget one or have difficulty locating a specific vibration setting. Fortunately, there is also a setting that you can use to turn off all of the iPhone’s vibration with one switch. Our guide below will show you where to find this setting and turn it off.
How to Turn Off All Vibration on the iPhone 7
Our guide continues below with additional information on how to turn off vibrate on iPhone 7.
New Method – How to Get Rid of the Vibration on an iPhone 7 (Guide with Pictures)
The steps in this section were performed on an iPhone using the iOS 15.4.1 operating system.
Step 1: Tap Settings.
Step 2: Scroll down and choose Accessibility.
Step 3: Select the Touch option.
Step 4: Scroll down and tap the button to the right of Vibration to turn it off on your device.
You can continue to the next section if you have an older version of iOS and you don’t see an Accessibility option on the main Settings menu. Otherwise, you can continue past that section for more information on shutting off iPhone vibration.
Old Method – How to Completely Turn Off Vibration on the iPhone 7 (Guide with Pictures)
The steps in this section were performed on an iPhone 7 Plus, in iOS 10.3.1. This tutorial will show you how to turn off all of the vibration on the device. This includes any vibration associated with emergency disaster alerts.
Step 1: Touch the Settings icon.
Step 2: Select the General option.
Note that you can skip this step in newer versions of iOS, as the “Accessibility” option is found directly from the Settings menu.
Step 3: Tap the Accessibility button.
Step 4: Scroll down and touch the Vibration option.
Step 5: Tap the button to the right of Vibration to turn it off.
You will know that it is disabled when there is no green shading around the button. I have disabled all of the vibration on the iPhone in the picture below. If you don’t want to disable all of the vibration capabilities on your iPhone, then you might prefer to just turn off some of the vibration options. For example, you can turn off the option that causes your iPhone to vibrate when it rings with the steps below.
How to Stop the iPhone 7 from Vibrating When It Rings
The ringtone on your iPhone is an effective way of letting you know that someone is calling you. But you can also set up your iPhone so that it vibrates when it rings, too. In some scenarios this is dual method of alerting you to a phone call is almost certain to get your attention so that you can choose whether or not you want to answer it. However, depending on your iPhone usage, you may find that the vibration when the phone rings could be excessive. Fortunately you have the ability to disable this vibration option if you would like. Our tutorial below will show you where to find and disable it on your iPhone 7.
How to Turn off the Vibrate on Ring Option on an iPhone 7
The steps in this guide were performed on an iPhone 7 Plus in iOS 10.3.1. Note that your iPhone will no longer vibrate when it rings after you have completed these steps.
Step 1: Open the Settings app.
Step 2: Select the Sounds & Haptics menu.
Step 3: Tap the button to the right of Vibrate on Ring at the top of the screen.
Your iPhone will no longer vibrate when it rings when there is no green shading around the button. I have disabled the option in the picture below. If you would like to stop the iPhone from vibrating when it’s in silent mode, too, then you can also turn off the option. Would you like to use a different method of being alerted when you receive a new text message? Learn how to enable the camera flash from text messages on your iPhone 7 to make the light on the back of the iPhone shine whenever you receive a new text message or iMessage.
Additional Reading
He specializes in writing content about iPhones, Android devices, Microsoft Office, and many other popular applications and devices. Read his full bio here.