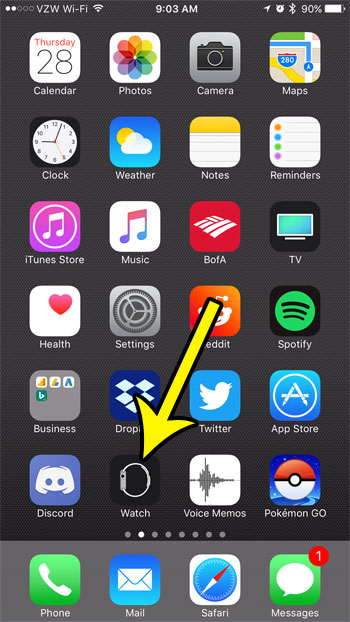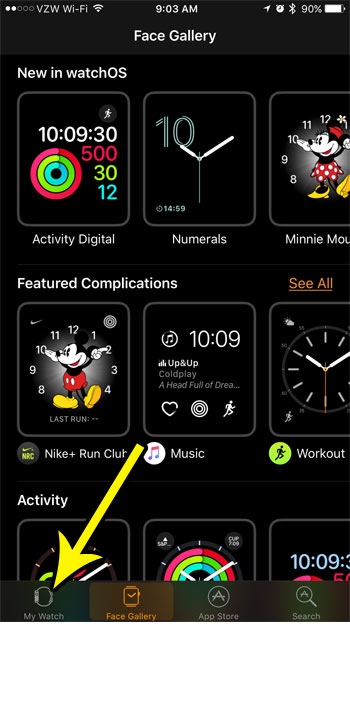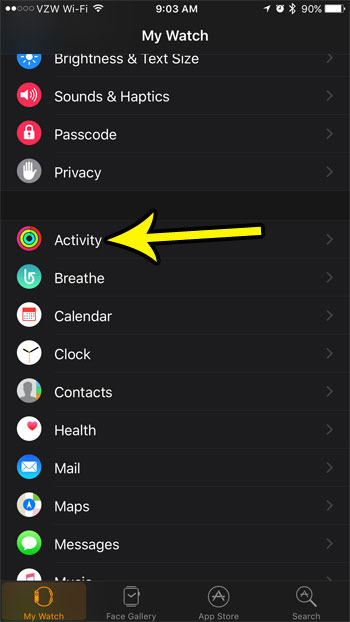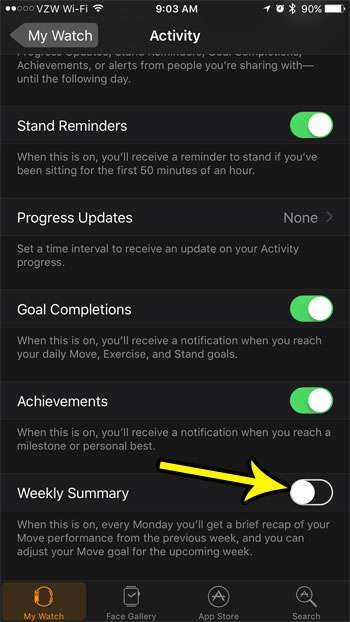But it also sends you a weekly summary of your activity, which, depending upon the way you exercise, could be unwanted, or maybe even a little disheartening. Fortunately the Activity notifications on your Apple watch can be adjusted, and you can even turn them off. Our tutorial below is going to show you where to find the setting for the Weekly Summary notification on your Apple Watch so that you can disable it.
How to Disable the Weekly Summary on the Apple Watch Activity App
The steps in this article were performed on an iPhone 7 Plus in iOS 10.3.3. The watch being affected is an Apple Watch 2 in WatchOS 3.2.3. While this guide is specifically focused on turning off the weekly summary notification, the final screen that we will be navigating to includes a number of other notifications that you might want to turn off from the Activity app as well. Step 1: Open the Watch app.
Step 2: Select the My Watch tab at the bottom of the screen.
Step 3: Choose the Activity option from the menu.
Step 4: Scroll to the bottom of the screen and tap the button to the right of Weekly Summary to turn it off. As mentioned earlier, there are several other notification settings for the Activity app on this menu that you may want to disable.
Are the Breathe reminders on your Apple Watch becoming a bit of a nuisance? Find out how to disable those Apple Watch Breathe reminders if you find that you are dismissing them much more often that you are completing them. He specializes in writing content about iPhones, Android devices, Microsoft Office, and many other popular applications and devices. Read his full bio here.