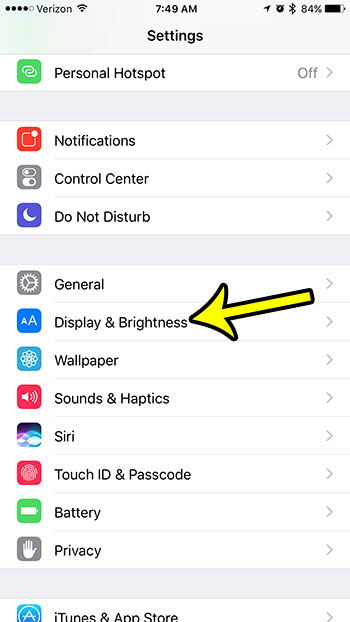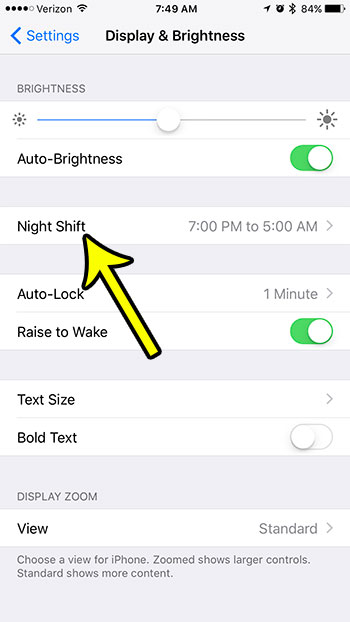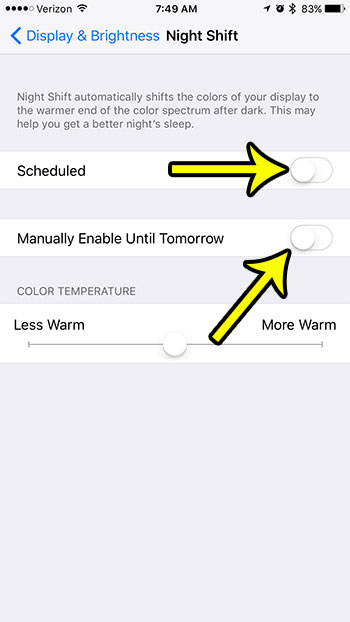But if it’s the middle of the day, or if you would simply prefer not to use Night Shift, then you may be looking for a way to turn it off. Fortunately it is a setting over which you have complete control. Our tutorial will show you where to find the Night Shift setting so that you can disable it and keep your iPhone at its standard color combination for the entire day.
How to Stop Night Shift from Turning on in iOS 10
The steps in this guide were performed on an iPhone 7 Plus in iOS 10.3.1. This article assumes that the Night Shift setting on your iPhone is either currently active, or that you have a scheduled Night Shift where the iPhone enters that mode at a certain time every day. Step 1: Open the Settings menu.
Step 2: Select the Display & Brightness option.
Step 3: Touch the Night Shift button.
Step 4: Turn off the Scheduled option and turn off the Manually Enable Until Tomorrow option. Your screen should look like the screen in the example image below.
Are you running low on space on your iPhone 7, and it’s making it difficult to install new apps, download new songs, or take pictures and record videos? Learn about some ways to free up storage on your iPhone and see some of the less important or older files that you aren’t using anymore, which could likely be safely deleted from your device. He specializes in writing content about iPhones, Android devices, Microsoft Office, and many other popular applications and devices. Read his full bio here.