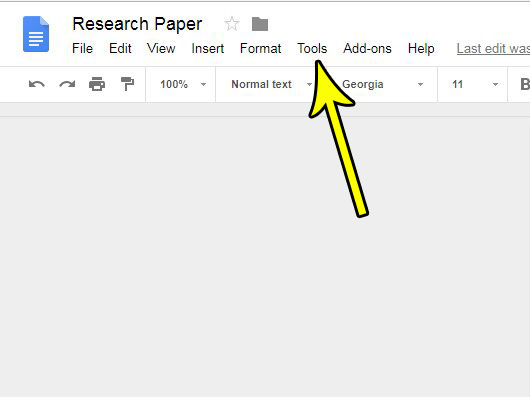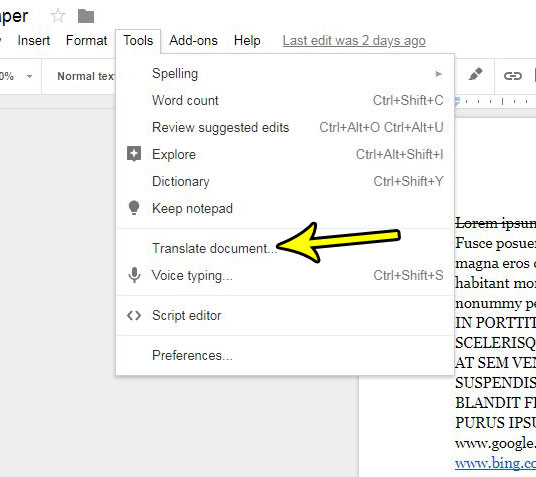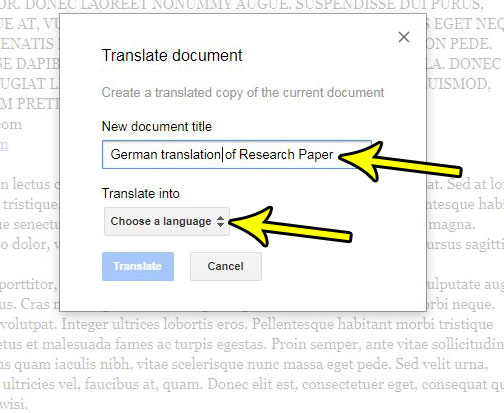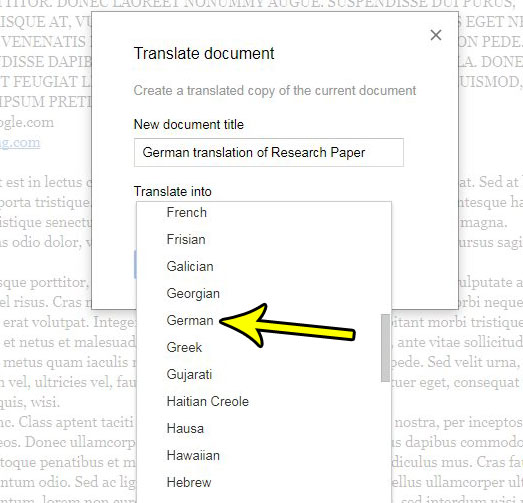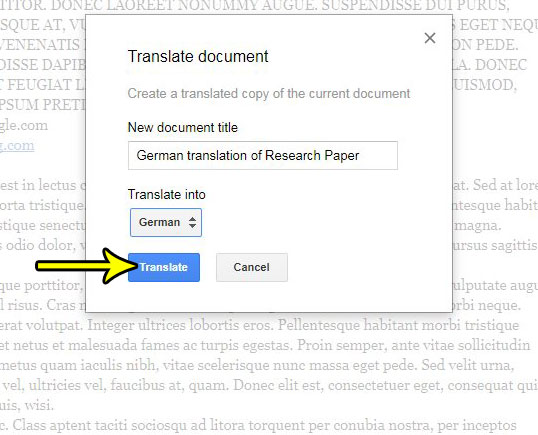Google Docs has a translation tool that can achieve this result for you. Our tutorial below will show you how to perform a translation of a document in Google Docs to any of a number of available languages. You will then have two copies of the document; the original version in the language that you typed, and the translated version in the language that you will select in the steps below.
Google Docs – Translate a Document to Another Language
The steps in this article were performed in the desktop version of the Google Chrome Web browser. Completing this guide is going to create a copy of your document that is translated into another language. You will be able to select a name for the new translated version of the document during the translation process. Step 1: Sign into Google Drive and open the document that you want to translate to another language. Step 2: Select the Tools tab at the top of the window.
Step 3: Choose the Translate document option.
Step 4: Enter a name for the translated copy of the document, then click the dropdown menu under Translate into.
Step 5: Select the desired language from the list of languages.
Step 6: Click the blue Translate button.
Is Google Docs automatically turning all of your Web addresses into links, even when you don’t want it to? Find out how to turn off automatic hyperlinks in Google Docs if you would prefer not to have your URLs turned into clickable links. He specializes in writing content about iPhones, Android devices, Microsoft Office, and many other popular applications and devices. Read his full bio here.