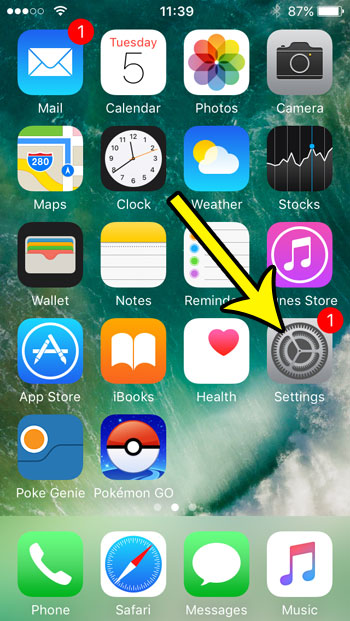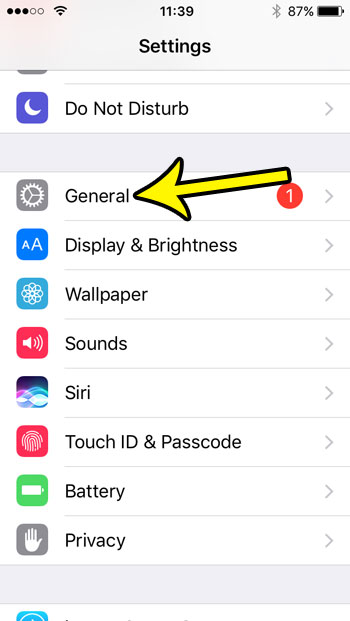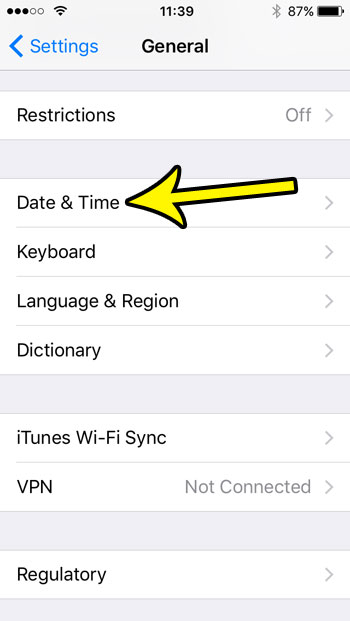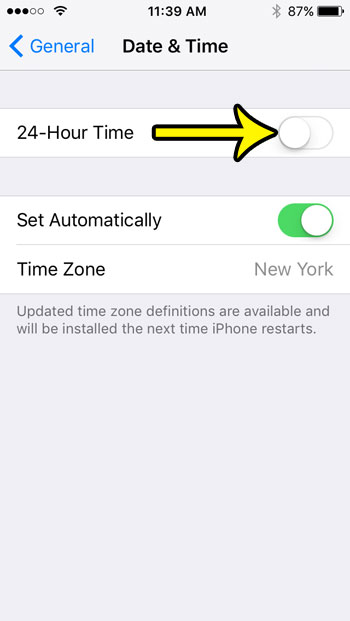The Clock app on your iPhone has some helpful utilities such as setting alarms, timers or running a stopwatch. You can even customize those features even further, such as setting your alarm so that it only vibrates. But there are some clock-related settings that you might need to adjust, such as whether or the clock on the device is in the 12 or 24-hour format, that you won’t be able to adjust in the Clock app. Fortunately, these settings can be modified through the Settings app instead. So if you find that your iPhone is currently in the 24-hour time format and that you would prefer to have it in the 12-hour format, then you are able to make that change. Our tutorial below will show you the steps to take in order to achieve this result.
How to Change Time Format on iPhone SE
Our article continues below with additional information on switching to a 12 hour clock on the iPhone SE, including pictures of these steps.
How to Change from 24 Hour to 12 Hour Clock on an iPhone SE (Guide with Pictures)
The steps in this article were performed on an iPhone SE in iOS 10.3.2. This assumes that your iPhone is currently in the 24 hour time format, which means that it will go to 13:00 at 1 PM. Switching to the 12 hour time format will revert to the AM and PM 12 hour format.
Step 1: Touch the Settings icon.
Step 2: Choose the General option.
Step 3: Scroll down and select the Date & Time option.
Step 4: Tap the button to the right of 24-Hour Time to turn it off.
You will see the AM or PM designation show up immediately to the right of the time at the top of your screen. Our guide continues below with additional discussion on how to change the clock on the iPhone.
Is There an iPhone Clock Settings Menu Where I Can Change the iPhone Clock App or iPhone Clock Display?
While there are a handful of places where you can use different clock features on your iPhone, there isn’t a dedicated menu for the device’s default Clock app. This can be confusing when you are accustomed to making changes to your iPhone when you tap Settings and find the appropriate menu. If you want to affect the display of the clock on the lock screen or your iPhone Home screen then you will need to use the steps above to go to the Settings > General > Date & Time menu. The options here, such as how to enable or disable military time or manually set time on iPhone clocks, or how to work with time zones, are the only real ways you can interact with how the iPhone displays time.
More Information on How to Switch to a 12 Hour Clock on the iPhone SE
When you elect to change the clock on iPhone it will automatically update some of the current options where times are displayed in the 24 hour format. For example, if you have any alarms that are set to go off in the PM then those times will be adjusted to the 12 hour clock format instead. One of the options on the Date and Time menu is called “Set automatically.” If you have enabled this option then the device will automatically determine the time and date based on your physical location. If you would prefer to manually set the time, however, then you can turn this off and you will be given the option to set the time and date yourself. Setting the time and date manually can cause some apps and websites to behave incorrectly, or even not function at all. iPhone users who have an iPod touch or an iPad may be wondering how to make similar changes on those devices. Fortunately, the iOS menus are found in the same place, so you will be able to use the same steps above for adjusting the iPhone’s clock on your other Apple devices. Note that you can also control some other time-related options on this screen as well, including whether or not your iPhone time will update automatically for Daylight Savings Time and time zone changes.
Additional Reading
He specializes in writing content about iPhones, Android devices, Microsoft Office, and many other popular applications and devices. Read his full bio here.