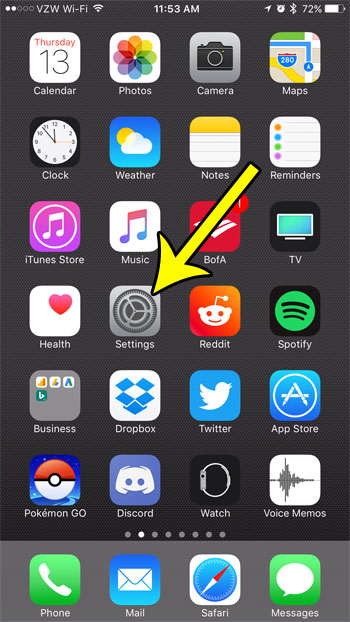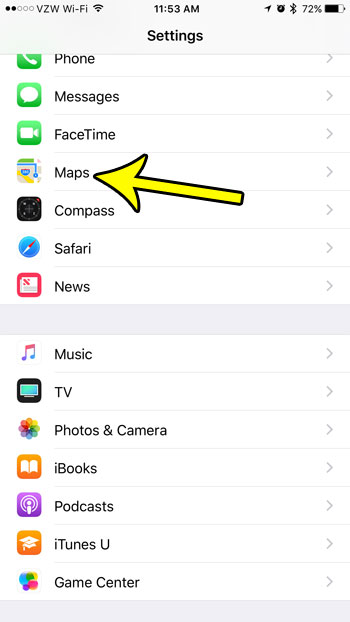Fortunately the unit of distance that is displayed in the Maps app is a setting that you can adjust as needed. Our guide below will show you where to find this setting so that you can switch between miles and kilometers to suit your preferences.
How to Use Kilometers Instead of Miles in Maps on an iPhone 7
The steps in this article were performed on an iPhone 7 Plus in iOS 10.3.2. These steps will also work for other iPhone models using iOS 10. This is going to change the units used for distance whenever you use the default Apple Maps app. This does not affect the Google Maps app. Step 1: Touch the Settings app icon.
Step 2: Scroll down and select the Maps option.
Step 3: Select the In Kilometers option under Distance.
Is your iPhone 7 running slowly and you can’t figure out why? Or are you constantly needing to delete pictures, apps, songs, or movies because you don’t have enough free space? Both of these issues can be resolved by removing some older files that you don’t need anymore. A slow iPhone can often be made faster once you have freed up some of your storage space. He specializes in writing content about iPhones, Android devices, Microsoft Office, and many other popular applications and devices. Read his full bio here.