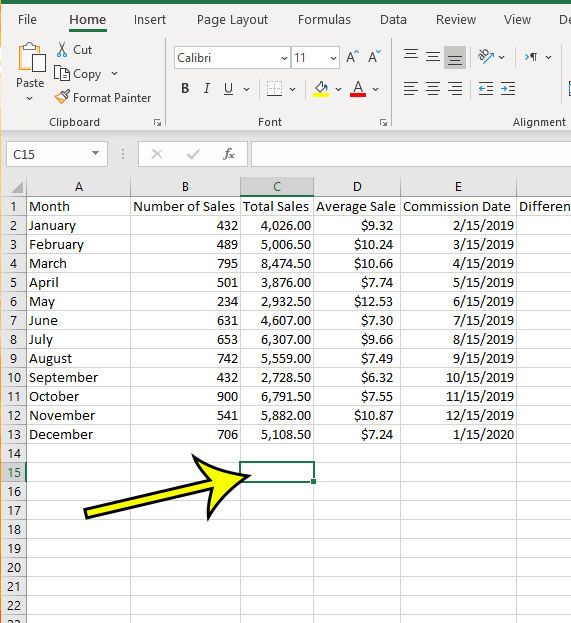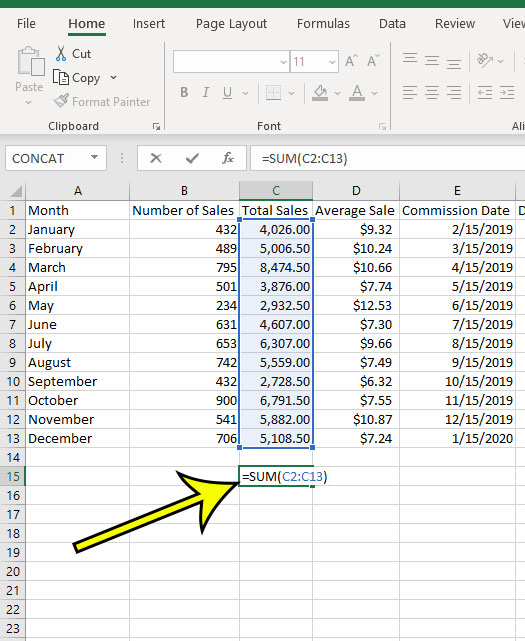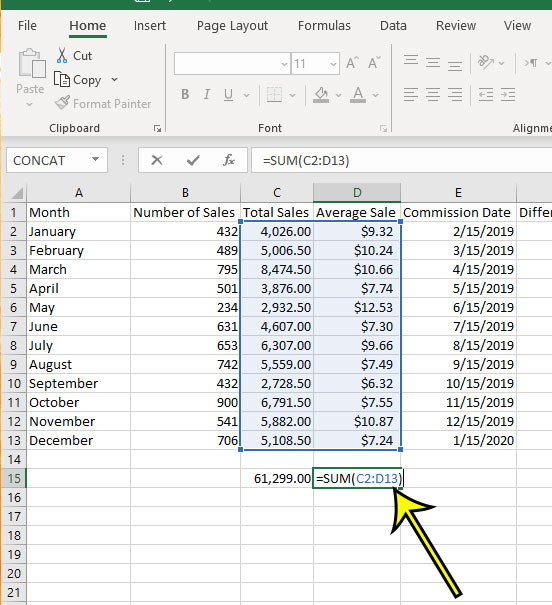You can create the values for these totals using a formula that lets you sum the values contained with the cells in a column.
How to Sum Column Values in Microsoft Excel for Office 365
The steps in this guide were performed in Microsoft Excel for Office 365, but will work in most other versions of Excel as well. Step 1: Open the spreadsheet containing the column you wish to sum. Step 2: Click the cell where you want to display the column sum. Step 3: Type =SUM(AA:BB) into the column, but replace AA with the first cell location, and replace BB with the last cell location. Step 4: Press Enter on your keyboard to sum the column. Note that you can determine the cell location by looking at the row of letters at the top of the spreadsheet, and the column of numbers at the left of the spreadsheet. In my example above I am adding the values contained in column C, from rows 2 through 13. Therefore, my SUM formula becomes =SUM(C2:C13) which means that Excel will add all of the values contained in the cells found within that range. If you wish to sum the values contained within multiple columns, then you simply need to adjust the formula so that the first part is the top-leftmost cell, and the second part is the bottom-rightmost cell. For example, if I wanted to add all of the values in columns C and D, my formula would be =SUM(C2:D13). Excel will help you out as you are typing your formula by highlighting the cells that will be included in the range that you have entered. The SUM formula is just one of many different ways that you can perform mathematical operations on your spreadsheet data. This article will show you how to find the square root of a value in a cell. He specializes in writing content about iPhones, Android devices, Microsoft Office, and many other popular applications and devices. Read his full bio here.