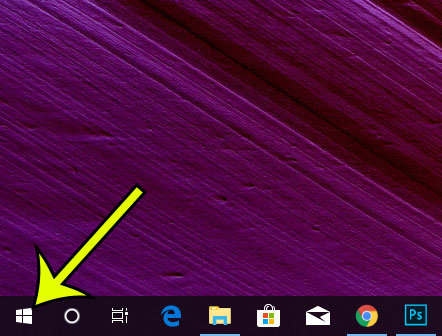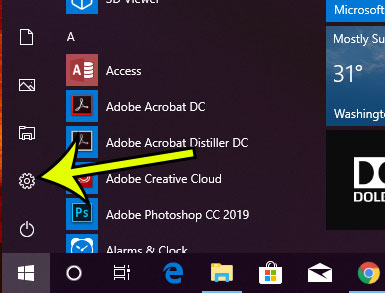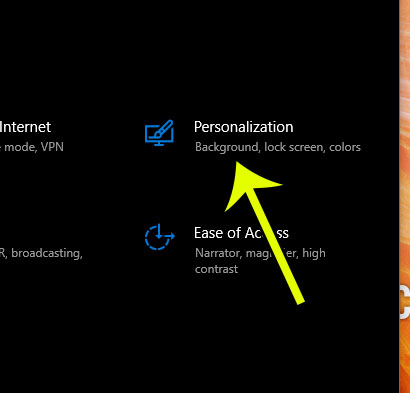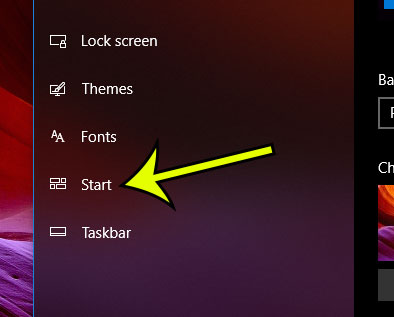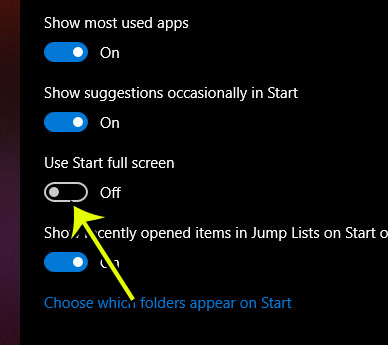Windows 10 has combined these two options and now offers users a choice between the two. If your Windows 10 Start menu is currently expanding to take up the entire screen, then our guide below will show you how to stop that behavior.
How to Open the Windows 10 Start Menu at the Bottom-Left Corner
The steps in this article were performed on a Windows 10 laptop. This guide assumes that your Start menu currently expands to take up the entire screen when you open it, and that you would like to restrict it to a smaller space. Step 1: Click the Start button at the bottom-left corner of the screen. Step 2: Select the gear icon at the bottom-left of the Start menu. Step 3: Choose the Personalization option. Step 4: Select the Start tab at the left side of the window. Step 5: Click the button under Use Start full screen to turn it off. Does it take a long time for your computer to start up, or does it seem like there are programs opening at startup that you don’t need? Find out how to customize the Windows 10 Startup programs so that only the applications you want are launching automatically. He specializes in writing content about iPhones, Android devices, Microsoft Office, and many other popular applications and devices. Read his full bio here.