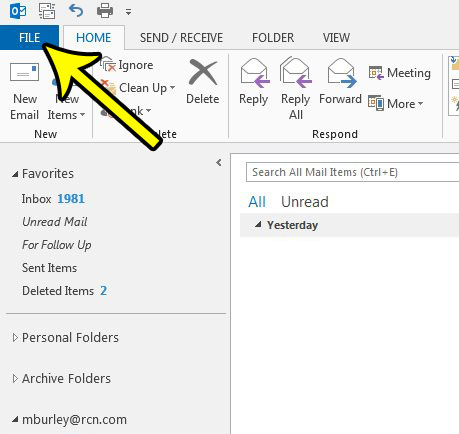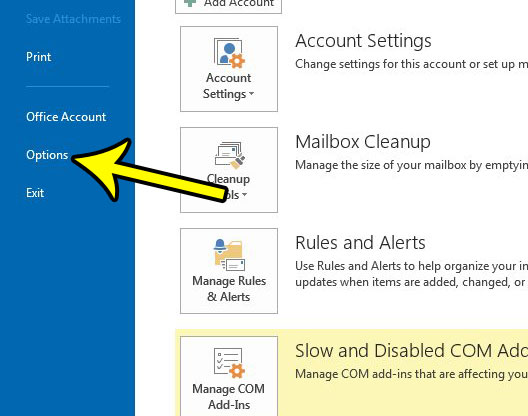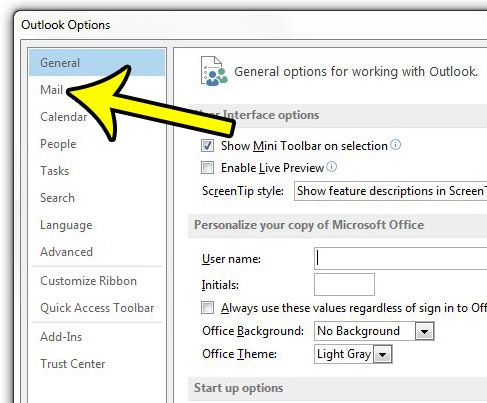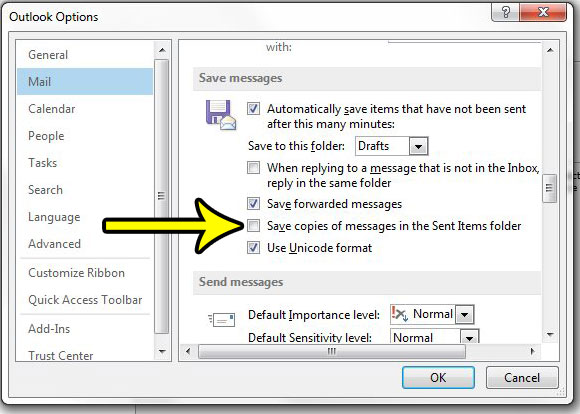But the nature of your email usage might necessitate that those emails not be so easily accessible, and you would prefer that Outlook not save your outgoing messages. Our guide below will show you how to find a setting that can make this behavior possible.
How to Stop Outlook 2013 from Saving Sent Emails in the Sent Items Folder
The steps in this guide were performed in Microsoft Outlook 2013. However, these same steps will also work in Outlook 2010 and Outlook 2016. Note that, by enabling this option, you are going to stop Outlook from saving copies of the emails that you send through the program. This means that you will not be able to find your sent emails later if you need to re-send one, or if you need to reference information in that message. Step 1: Open Outlook 2013. Step 2: Click the File tab at the top-left corner of the window.
Step 3: Click the Options button at the bottom of the column on the left side of the window. This opens a new window called Outlook Options.
Step 4: Click the Mail tab at the left side of the Outlook Options window.
Step 5: Scroll down to the Save messages section of the menu, then click the box to the left of Save copies of messages in the Sent Items folder. You can then click the OK button at the bottom of the window to save and apply your changes.
Do you need Outlook to check your email account for new messages on a more frequent basis? Learn how to change Outlook 2013 send and receive settings and get the program to check for new emails as often as you would like. He specializes in writing content about iPhones, Android devices, Microsoft Office, and many other popular applications and devices. Read his full bio here.