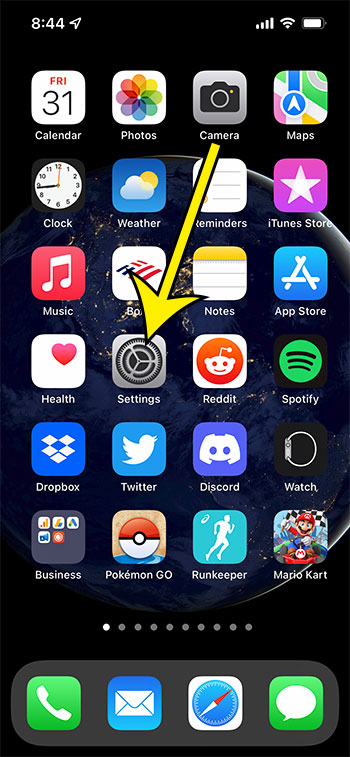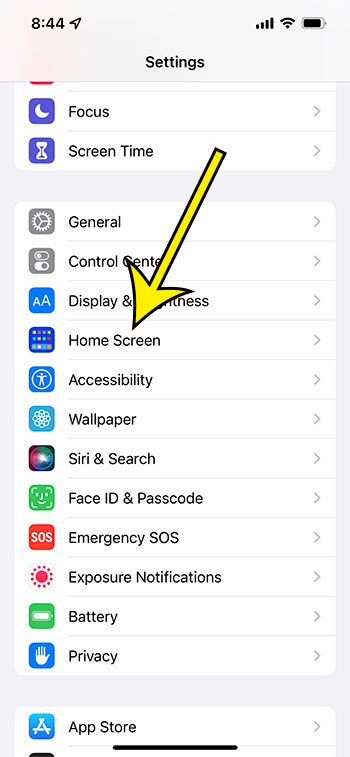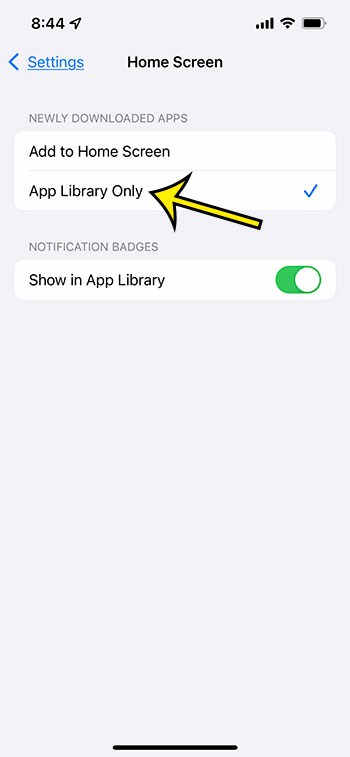While the search feature on the iPhone can help make it easier to find all of these apps, it can be frustrating to scroll through your Home screens as you look for them. Our tutorial below will show you how to change a setting on your iPhone so that the device stops adding new apps to your Home screen.
How to Only Add New Apps to the App Library on an iPhone
Our guide continues below with additional information on only adding new apps to the App Library on an iPhone 13, including pictures of these steps. If your screen is too bright or too dim, then visit our iPhone 13 brightness article to learn how to adjust it. If you’ve been using an iPhone for a while then you are likely familiar with what the device does when you install a new app. After the app has been downloaded and installed, then its icon will be added to the iPhone 13 Home screen, where you can tap it to launch the app. As you add more and more apps to your iPhone it will create additional Home screens that you access by swiping to the left or right. While this is fine when you don’t have a large number of apps, it can become difficult to manage when you are working with many apps and multiple screens. Fortunately, you are able to change a setting on your device so that it stops adding newly installed apps to your iPhone 13 Home screen, and only adds them to the App Library. Our guide below with show you where to find and enable this setting. Our tutorial on how to make your screen stay on longer shows you an interesting setting that controls how long the iPhone waits before it turns off the screen.
How to Disable the Addition of New iPhone Apps to the Home Screen (Guide with Pictures)
The steps in this article were performed on an iPhone 13 in iOS 15.0.2. Note that this App Library feature was only added in iOS 14 so you won’t be able to use it or follow these steps if you are using an iOS version prior to that.
Step 1: Open the Settings app.
Step 2: Choose the Home Screen option.
Step 3: Tap the App Library Only option.
Now that you know how to stop adding apps to the iPhone 13 Home screen you can better control the layout of your apps and keep your Home screen a little easier to navigate. Our guide continues below with additional discussion on stopping the addition of new apps to the Home screen on an iPhone.
How to Add App to Home Screen iPhone 13
Conversely, if you are trying to make it so that your iPhone is able to place new app icons on the Home screen, then you will want to do the opposite of what we discussed in the earlier section. Note that this only applies to new apps. It won’t affect the layout of any existing apps on the device. Now that you know what each of the options in the Newly Downloaded apps section of this menu will do you can better choose how to manage your iPhone 13 Home screen.
More Information on How to Stop Adding Apps to the Home Screen on an iPhone 13
You can get to the App Library by swiping to the left on the Home screen until you get to the last screen. You will know that it is the correct location because it says “App Library” at the top of the screen. you will also notice that all of your installed apps are separated into categories like “social,” “games,” “utilities,” and more. While this is going to prevent your iPhone from adding apps to the Home screen that you install in the future, it isn’t going to affect the apps that you already have on your iPhone. If you would like to remove an app icon from the Home screen you can tap and hold on it, then choose the “Remove App” option. This will then open a pop-up window where you can choose the “Remove from Home Screen” option. This will leave the app installed on your device but will remove it from the Home screen. You will still be able to find the app in the App Library. If you want to delete the app entirely then you would select the Delete App option instead. You can also use the Spotlight Search feature if you would like to search for apps that are installed. You can do this by swiping down on the Home screen, then typing the name of the app into the search bar at the top of the screen. You will then see the app icon listed in the search results if it is installed. One of the reasons that it can be so difficult to locate an app on the iPhone is because of the way that the device simply adds newly-installed apps to the first open spot on the Home screen. You can change this and sort your apps alphabetically by going to Settings > General > Transfer or Reset iPhone > Reset > Reset Home Screen Layout. This will re-sort all of your apps with the default apps first, followed by all of the third-party apps that you have installed sorted alphabetically. If you would like to prevent someone from editing the Home screen on an iPhone then you will need to set up a Screen Time passcode on the Settings > Screen Time menu and then make some adjustments to the settings there based on what you wish to prevent on the device.
He specializes in writing content about iPhones, Android devices, Microsoft Office, and many other popular applications and devices. Read his full bio here.