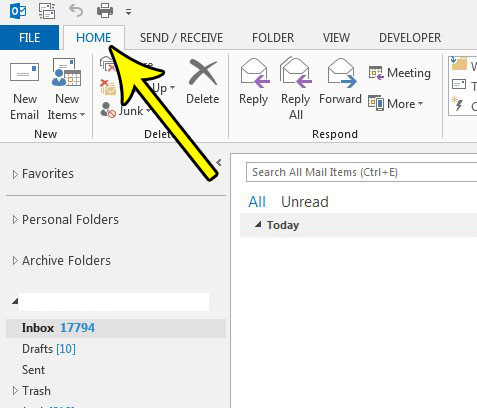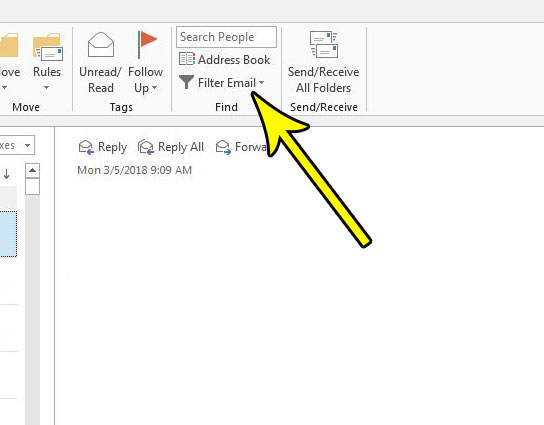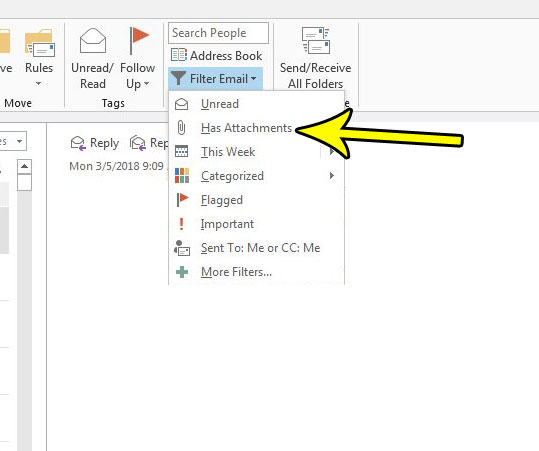But text-only emails are more common for many Outlook users, meaning that it can be difficult to wade through the see of text emails when you are looking for a message that contains a file attachment. Luckily Outlook 2013 has a specific filter that can help you in this situation. Our tutorial below will show you how to quickly filter your inbox to only show the emails that you have received which contain attachments.
How to Use the “Has Attachments” Filter in Outlook 2013
The steps in this guide are going to show you how to filter all of the emails in your Outlook 2013 inbox so that you only see the ones that include some kind of file attachment. Step 1: Open Outlook 2013. Step 2: Choose the Home tab at the top of the window.
Step 3: Click the Filter Email button in the Find section of the ribbon.
Step 4: Select the Has Attachments option from the list of available filters.
Note that there are some other filtering methods on that list that can also provide you with a useful way to locate messages of certain types. For example, you could use the Flagged filter to locate emails that you have previously applied a flag to. Did you know that you can get your emails into Outlook 2013 more quickly than you currently are? Find out how to increase the send and receive frequency in Outlook 2013 so that the program checks your email server for new messages more often. He specializes in writing content about iPhones, Android devices, Microsoft Office, and many other popular applications and devices. Read his full bio here.