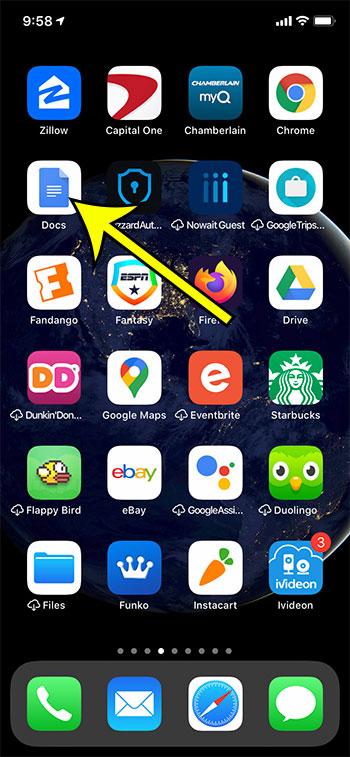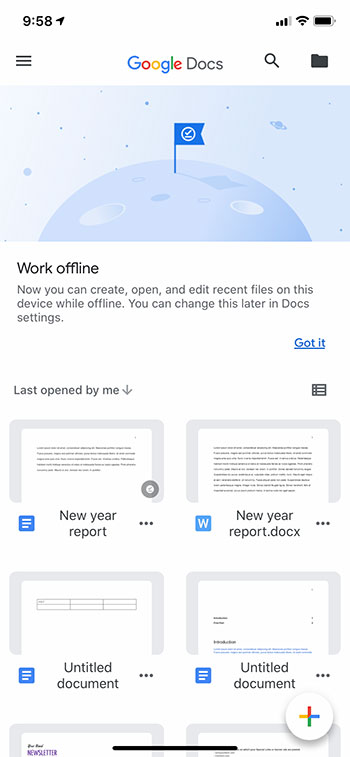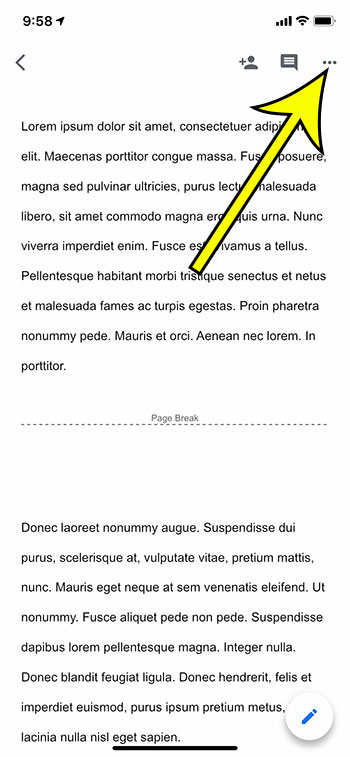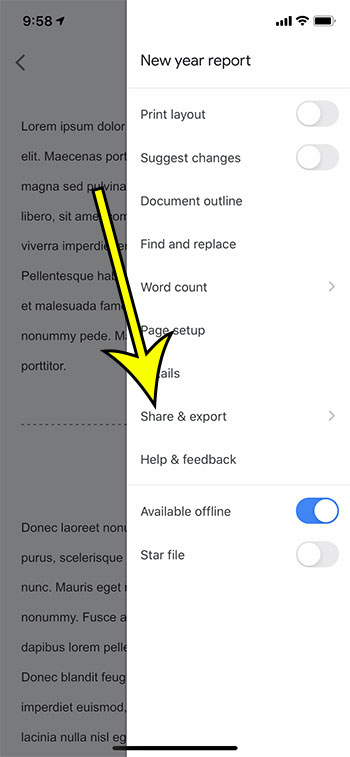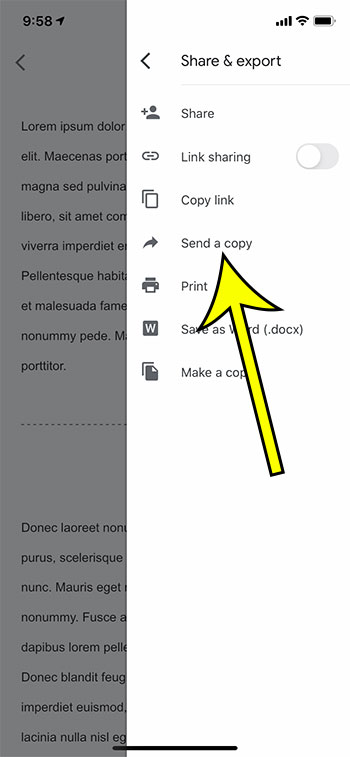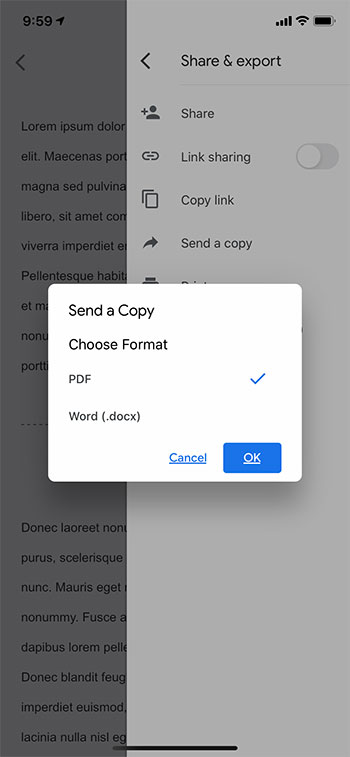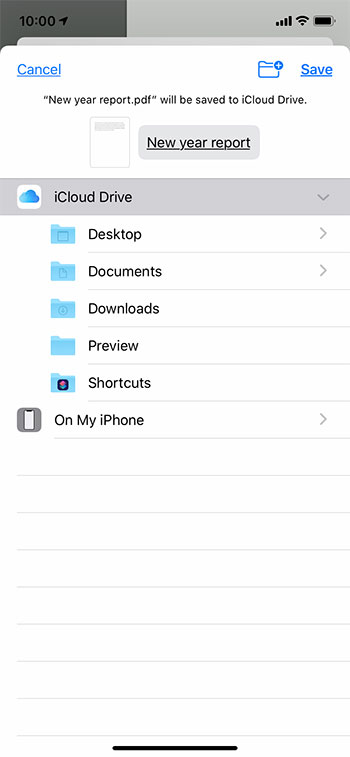How to Save a Document as a PDF in Google Docs Mobile
The steps in this article will show you how to save a document as a PDF in the Google Docs mobile app on an iPhone.
If you would rather save your document as a Microsoft Word file, then there is a specific option on the Share & export menu to accomplish that. You can also print a document in Google Docs mobile and use either a wireless printer on your network or a printer in Google Cloud Print. When you save as a PDF in Google Docs mobile you will have the ability to either save the document to your device, or to send it to someone via one of several different sharing options.
The Google Docs mobile app on your iPhone offers much of the same functionality that you would have if you were using the desktop version on your computer. But one option that you may be struggling to locate is the one that lets you save as a PDF in the Google Docs mobile app. Luckily this is still an option that is available, it’s just hidden behind a sharing menu that lets you choose how to send a file to another person. Our guide below will walk you through the process of creating a PDF in the Google Docs app on your iPhone.
How to Save as a PDF in Google Docs Mobile on an iPhone (Guide with Pictures)
The steps in this article were performed on an iPhone 11 in iOS 13.4. I am using the most current version of the Google Docs iPhone app that was available when this article was written. If you don’t already have the Google Docs app then you can download it here.
Step 1: Open the Google Docs app.
Step 2: Open the file that you wish to save as a PDF.
Step 3: Touch the three dots icon at the top-right of the screen.
Step 4: Choose the Share & export option.
Step 5: Tap the Send a copy button.
Step 6: Select the PDF option, then touch the OK button.
Step 7: Choose where to save or share the file.
If you chose the Save to Files option then you will see a screen like the one below that lets you choose where to save the file, including an option to save the PDF to your iPhone. Now that you know how to save Google Doc as PDF on iPhone you will be able to create, edit, and convert all of the PDF documents that you want without needing a laptop or desktop in front of you. Our tutorial continues below with additional discussion about how to change Google Doc to PDF. Find out how to save to different file types in Google Docs if you have access to a desktop or laptop computer and need the file in a format other than a PDF or Microsoft Word file. If you chose one of the iCloud Drive options then you will need to open the iCloud Drive app on your phone. If you chose the “On My iPhone” option, then you will need to open the Files app. Since both of these apps can be difficult to find on the iPhone and may be located in different places for many users, the easiest way to locate them is to swipe down on the Home screen to open Spotlight Search. You can then type the name of the app into the search field, then select it from the list of search results. Note that you are going to need to have a printer on your network that is AirPrint compatible. To print a PDF file from an iPhone you will need to open the file, then touch the Share button at the bottom of the screen. You can then select the Print option, where you will be able to choose your printer, then tap the Print button. For example, Adobe has a PDF to Powerpoint converter. You could go to that site and upload your PDF file, then download the converted Powerpoint file. Since Google Slides is compatible with Microsoft Powerpoint you would then be able to upload the Powerpoint file to Google Drive and open it with Google Slides. Luckily Adobe has a converter for that too, which you will find here. You can then download the converted Excel file, upload it to Google Drive, then open the uploaded Excel file in Google Sheets.
He specializes in writing content about iPhones, Android devices, Microsoft Office, and many other popular applications and devices. Read his full bio here.