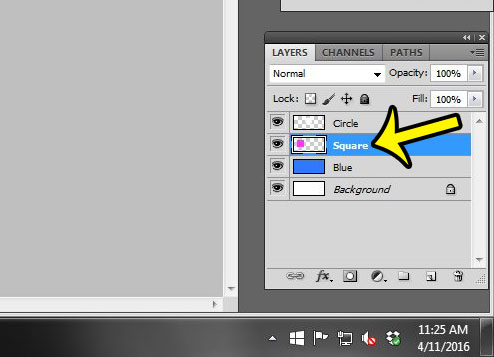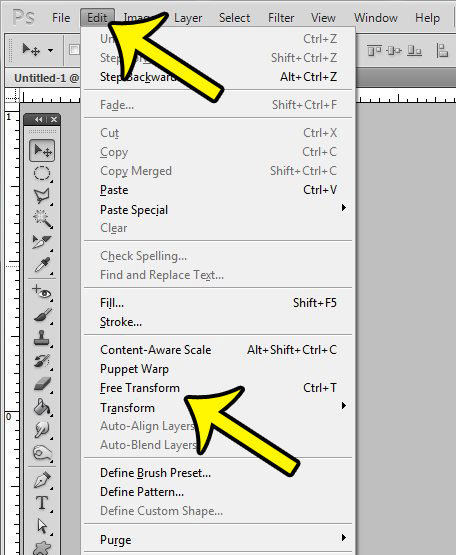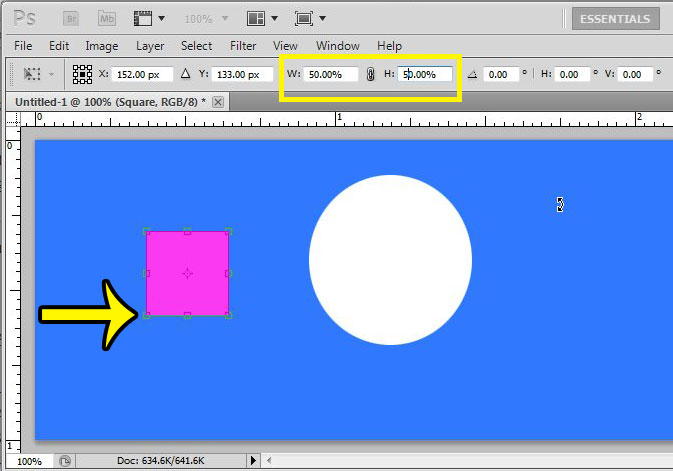Fortunately you can resize layers in Photoshop by taking advantage of the Free Transform Tool. Our guide below will show you how to select a single layer in your Photoshop project and resize that layer with just a few short steps.
Here is how to resize a single layer in a Photoshop image –
These steps are also repeated below with pictures – Step 1: Open your layered file in Photoshop CS5. Step 2: Click on the layer that you wish to modify in the Layers panel. If you do not see the Layers panel, then you can press F7 on your keyboard to display it.
Step 3: Press Ctrl + T (Win) or Command + T (Mac) to launch the Free Transform Tool. You can also launch the Free Transform Tool by clicking Edit at the top of the window, then clicking Free Transform Tool.
Step 4: Click inside the W or H field at the top of the window to enter a new value and resize the layer that way. Note that you will need to change each value to the same number if you wish to keep the layer proportions the same. For example, I have chosen to make the layer 50% of its original size in the image below. You can also resize the layer by dragging one of the handles along the perimeter of the layer.
Step 5: Press the Enter key on your keyboard when you have finished resizing your Photoshop layer. Do you have trouble keeping track of which element of your image is on what layer? Learn how to rename layers in Photoshop and make your navigation a little simpler. It can also make things easier for other people that might be working on your file later. He specializes in writing content about iPhones, Android devices, Microsoft Office, and many other popular applications and devices. Read his full bio here.