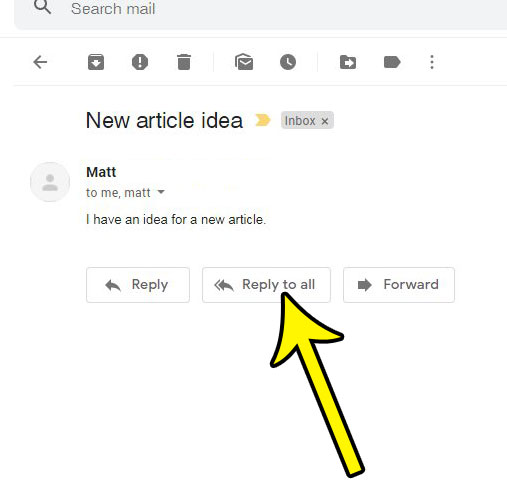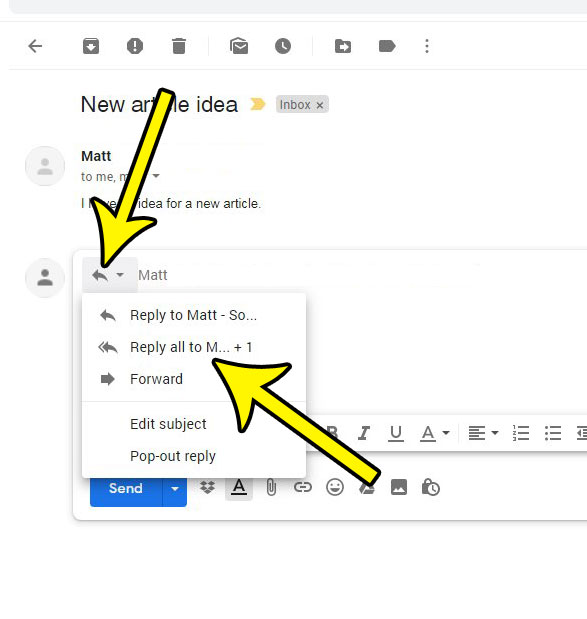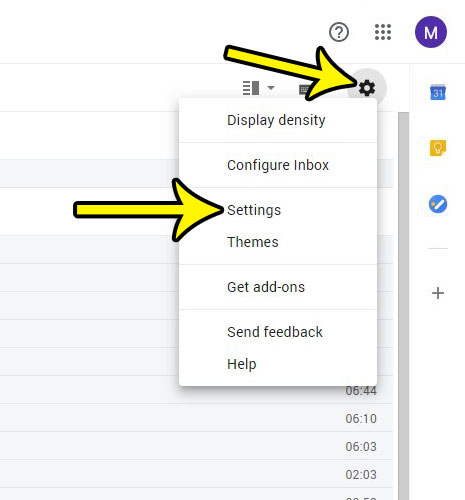But if an email was sent to you and a bunch of other people, then you have the ability to respond to everyone at once by using an option called “Reply All.” You can “Reply All” in Gmail by opening the email, choosing the “Reply to all” button below the message, then completing the email and clicking Send. The steps in this guide are going to show you how to “Reply All” to an email in your Gmail inbox and provide additional information on that feature. We also show you how to make that the default behavior for all messages to which you reply in the future. Occasionally you will receive an email that was sent to you, as well as several other people. Whether it’s for work, school, or an organization, it’s fairly common for someone to send an email to more than one recipient. However, depending on your replying habits, it’s possible that you might be accustomed to replying only to the sender by using the standard “Reply” option. This can be undesirable in some situations where everyone included in the email needs to see your reply. Luckily Gmail gives you the ability to “Reply all” rather than simply replying. This means that the message in your reply will be sent to the rest of the people included in the original message as well.
How to Do a Gmail Reply All
Our guide continues below with additional information on replying all in Gmail, including pictures of these steps.
How to Reply to All Recipients of an Email in Gmail (Guide with Pictures)
The steps in this article were performed in the desktop version of the Google Chrome Web browser but will work in other desktop Web browsers as well.
Step 1: Sign in to your Gmail account and click on the email message to which you want to reply to all the recipients.
Step 2: Click the Reply to all option below the message content.
Note that this option won’t appear if you are the only recipient of the email.
Step 3: Add your reply message, then click the Send button.
If you accidentally clicked the regular Reply option, you can switch the type of reply by clicking the arrow to the left of the sender, then choosing the Reply to all option.
How to Reply All By Default in Gmail
If your typical email behavior is to reply to all recipients, then you may be interested in making that your default reply behavior. Note that this is something you need to be careful with if you’re in a large organization, or if you often receive emails sent to a large number of recipients.
Step 1: Click the gear icon at the top-right of your inbox, then choose the Settings option.
Step 2: Choose the Reply all option to the right of Default reply behavior.
Step 3: Scroll to the bottom of the menu and click the Save changes button.
Our tutorial continues below with additional discussion on using Gmail’s Reply All feature.
Reply vs. Reply All – What Does “Reply All” Mean in Gmail?
When someone sends you an email, whether it’s a friend, family, coworker, or stranger, you have the ability to reply to it. Most email providers make it fairly simple to reply to an email that you have received, and Gmail is no different. If you have an email in your inbox, then you can reply to it by clicking the “Reply” arrow at the top-right corner of the message, or you can scroll to the bottom of the email and click the Reply button there instead. But when that email in your inbox was sent to you and some other people, then you have a “Reply” option, as well as a “Reply All” option. The Reply All option means that you are going to type your response to the original email, then send it to everyone else that was included in that original email. This is often used when people are emailing their entire family, a group of coworkers, or members of an organization. It’s a more efficient way to communicate with a large group of people instead of sending individual emails to everyone that is part of the conversation.
More Information on How to Reply All – Gmail
All of the instructions in this article assume that you are using the Web browser version of Gmail when you want to reply all to an email. if you are using Gmail somewhere else, like on your iPhone or Android phone, then these steps are going to be a bit different. If you are using Gmail in the default Mail app on an iPhone, then you would reply all to an email by touching the Reply button at the bottom of the email in your inbox, then choosing the Reply All option. If you are using the Gmail app on your Android device then you would select the email to reply to, tap the “Reply” arrow next to the sender’s name, then tap the “reply” dropdown menu at the top of the screen and select the “Reply All” option. If you want to reply to more than one person, but you don’t want to reply to every single person that was included, you can edit the list of recipients on your reply and delete the ones that you don’t want to include in your reply. You just need to click on the names of the recipients, then click the x next to each person that you don’t want to include. Find out more about what BCC means in Gmail and how to use it if you’ve ever needed to copy someone on an email but you don’t want another recipient to see their email address.
Additional Reading
He specializes in writing content about iPhones, Android devices, Microsoft Office, and many other popular applications and devices. Read his full bio here.