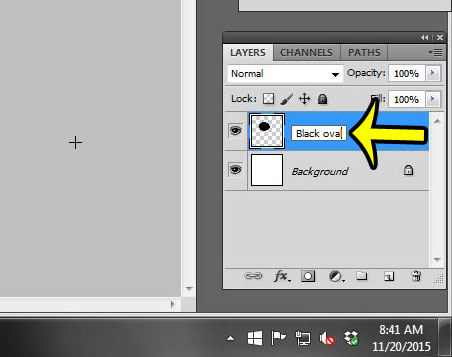When you create a layer in Photoshop, that layer is going to have a default name like “Layer 1.” While this isn’t a problem if you only have a single layer, or even a couple of layers in your Photoshop image, it’s not very useful when you start adding more and more. These layers can become even more difficult to identify if you are copying existing layers, as that presents another naming issue by adding the word “Copy” to the end of the layer name. While you can see some basic content in the layer if you look at the thumbnail of that layer in the Layers panel, it is typically not very useful if there are similar layers or layers that only contain a very small amount of content. This is why using your own, custom, descriptive names for layers can be such an important part of creating complex Photoshop images. But if you are having difficulty determining how to rename a layer in Photoshop CS5, then our short guide below will show you a couple of different methods that you can use to accomplish your task.
How to Name a Layer in Adobe Photoshop
Our guide continues below with additional information on renaming a layer in Photoshop, including pictures of these steps.
How to Change the Name of a Layer in Photoshop CS5 (Guide with Pictures)
The steps in this article will show you how to adjust the name of a layer in your Layers panel. If the Layers panel is not visible, you can press F7 on your keyboard to display it, or you can click Window > Layers at the top of the Photoshop window. If you are having trouble renaming your Background layer, then consider unlocking that background layer to turn it into a normal layer.
Step 1: Open the file in Photoshop CS5 that contains the layer you wish to rename.
Step 2: Click the layer once to highlight it in blue.
Step 3: Double-click the layer name to open an editing field, then type in the new name for the layer.
You can press Enter on your keyboard when you are finished. Our tutorial continues below with additional discussion on renaming layers in Adobe Photoshop.
Can I Change the Name of Multiple Layers in the Layers Panel the Same Way I Rename Layers Above?
If you are trying to expedite the process of giving a new name to all the layers in your file, then you may be wondering if there is a method for renaming multiple layers. Unfortunately, you aren’t able to use one of the Ctrl or Shift options to select multiple layers and then rename them all in one go. Photoshop does not provide a mechanism for you to give a new name to all of your visible layers or selected layers at one time. You can expedite the process, however, by selecting multiple layers, then use one of the rename layer methods above to change the top layer’s name. You can then press the Tab key to move to the next layer and rename it. So while it’s not possible to change the name of multiple selected layers in one go, you will be able to give your Photoshop layers individual new names relatively fast.
More Information on How to Rename a Layer in Photoshop CS5
You can also rename a layer by right-clicking the layer, then clicking the Layer Properties option. This will give you a Layer Properties window where you can modify the layer name as well. As we mentioned above, you may encounter trouble if you are trying to rename the background layer or another layer that has a lock symbol next to it. In order to unlock a layer you will need to click and hold on that lock icon, then drag it to the trash can icon at the bottom of the Layers panel. You will then be able to rename the layer using one of the methods outlined in this article. If you have a layer group or layer groups in your image then you are able to change the names of those groups in the same way that you would rename separate layers. One final way that you can give a new name to a layer is through the Layers menu at the top of the window. Simply select the layer to rename, then click the Layers tab at the top of the window, then choose the Rename Layer option. While you are on the Layers menu you can see that you also have options to create a new layer or use the Delete Layer button to remove an existing layer from your image. There are some other ways to manage layers on this menu as well that can come in handy in future situations. If you are sharing a Photoshop file with someone else and they note that your text layers look strange, then it may be an issue with inconsistent fonts. Learn how to rasterize text layers in Photoshop CS5 so that your text layers are saved as images, which will make it easier for others to view it as intended.
Additional Reading
He specializes in writing content about iPhones, Android devices, Microsoft Office, and many other popular applications and devices. Read his full bio here.