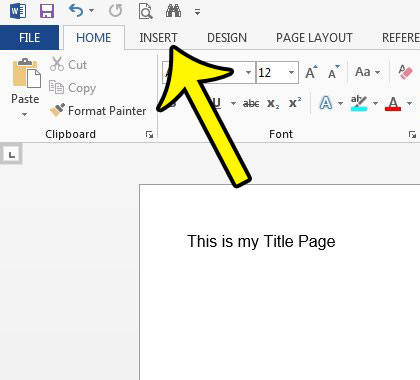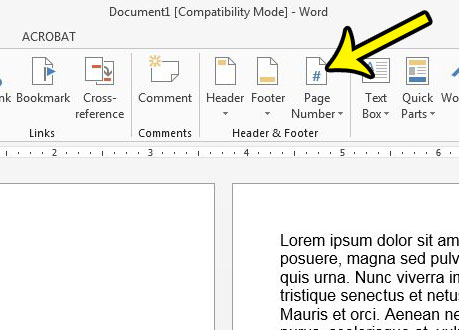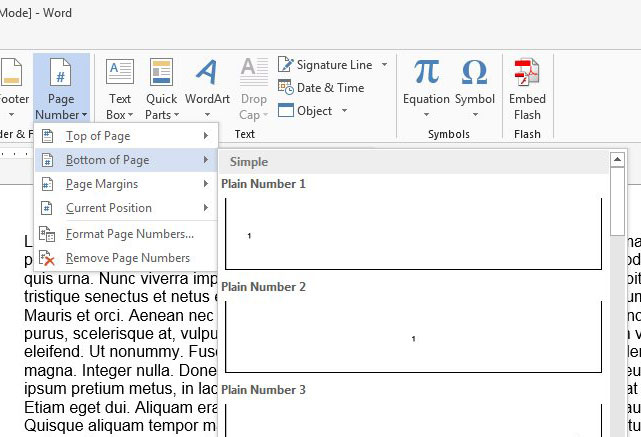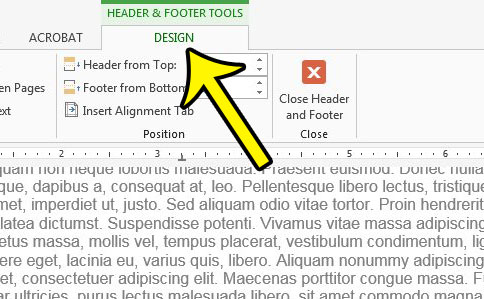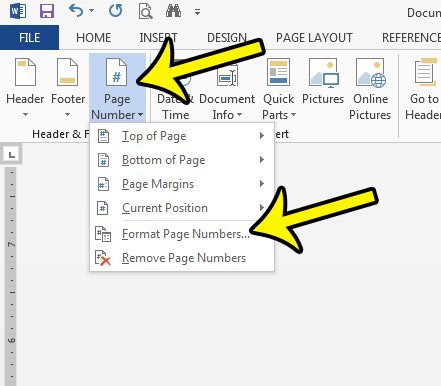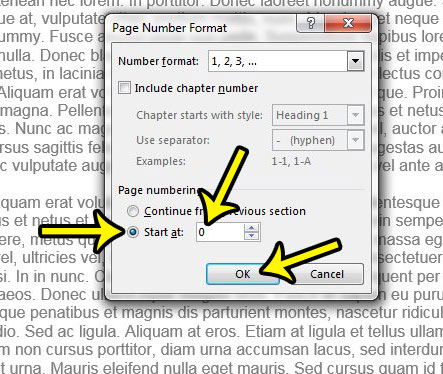One of these involves not only whether you need page numbers, but also how they should be formatted, such as which page they should start on. If you need to start your page numbering on the second page in Word 2013 then you can go to Insert > Page Numbers > select a style > click Design > check the Different First Page option. Adding page numbers to your document can be very important when you are writing a long document that you need to share with a teacher or colleague. But the company or school where you are sharing the document might have some formatting requirements, one of which might involve removing the page number from the first page of your document. You may have already figured out how to add the page numbers, but customizing them can be a little tricky if you haven’t done it before. The steps in the guide below will walk you through adding page numbers, then formatting those page numbers so that you can remove the page number from the title page and start your page numbering on the second page with either a “1” or a “2.”
How to Hide Page Number on First Page in Microsoft Word
Our guide continues below with additional information on skipping page numbering on the first page in a Word document, including pictures of these steps.
How to Have No Page Number on the First Page in Word 2013 (Guide with Pictures)
The steps below will show you how to add page numbers to a document in Word 2013, but exclude the page number from the first page. You will be able to select how you would like the page numbering to start. For example, you could have the first displayed page number as 1 or 2 (which is going to appear on the second page), depending upon your preference.
Step 1: Open your document in Word 2013.
Step 2: Click the Insert tab at the top of the window.
Step 3: Click the Page Number button.
Step 4: Select the desired location for your page numbers.
Step 5: Click the Design tab at the top of the window.
Step 6: Check the box to the left of Different First Page in the Options section of the window.
This configuration will start the page numbering with the number “2” on the second page. If you wish to start with “1” on the second page, then continue below.
Step 7: Click the Page Number button, then click Format Page Numbers.
Step 8: Click the Start at option, enter “0” into the field, then click the OK button at the bottom of the window.
You can continue reading below for additional discussion on changing page numbering settings in a Microsoft Word document.
More Information on How to Exclude First Page Number in Word 2013
When you have the Page Number Format dialog box open you will see a number of other options. You can choose to use chapter numbers and customize the display of those, or you can change the Number format with the dropdown menu at the top of the window. In the Page numbering section, there is an option to Continue from previous section, which you might want to use if you have defined sections in your document. If you don’t have sections then you will likely be working with the “Start at” field, which you can set to any value. In our guide above we elected to start at 0 because we want the first page number to be 1. But if you want to start with page number 2 on the second page, then you could change that to 1 instead of 0. Are there unwanted page breaks in your document that you are having trouble removing? Learn how to delete page breaks in Word 2013 by enabling a formatting display option that will show you where the page break is and allow you to remove it.
He specializes in writing content about iPhones, Android devices, Microsoft Office, and many other popular applications and devices. Read his full bio here.