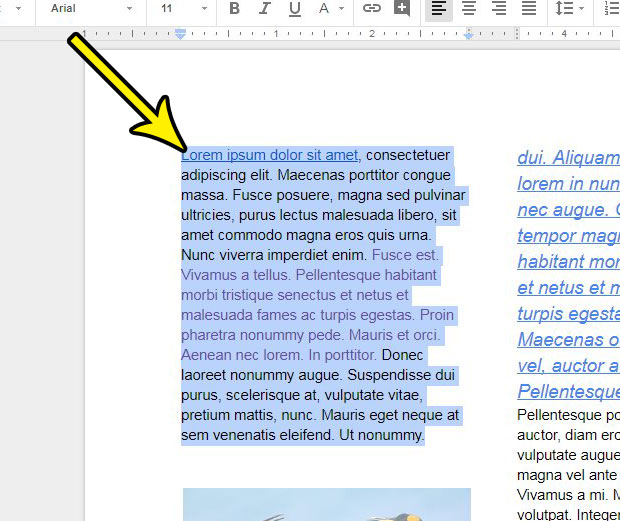Unfortunately copying and pasting from different sources comes with its own problem, namely that most sources have their own formatting. This can create a document with a lot of mismatching text, which can look very unprofessional. Fortunately you don’t need to manually go through the entire document and clear those formats, as Google Docs has a simple tool that will automatically clear formats from a selection.
How to Clear Formatting in Google Docs
The steps in this article were performed in Google Chrome, but will also work in the desktop version of Firefox, Internet Explorer, and Edge. Once you complete these steps you will have removed the formatting from a selection in your Google Docs document. The resulting text will use the default formatting for the document instead. Step 1: Open your Google Drive at https://drive.google.com/drive/my-drive and open the document containing the formatting that you wish to remove. Step 2: Use your mouse to select the text from which you wish to clear the formatting. You can select the entire document by clicking somewhere on the page, then pressing Ctrl + A on your keyboard.
Step 3: Click the Clear formatting button at the right end of the toolbar above your document.
Note that you can also clear formatting by pressing Ctrl + \ on your keyboard, or clicking the Format tab at the top of the window and choosing the Clear formatting option. Does your job or school require page numbering, but you aren’t sure how to use it in Google Docs? Find out how to add page numbers in Google Docs and make it easier for your document readers to know where they are in your document. He specializes in writing content about iPhones, Android devices, Microsoft Office, and many other popular applications and devices. Read his full bio here.