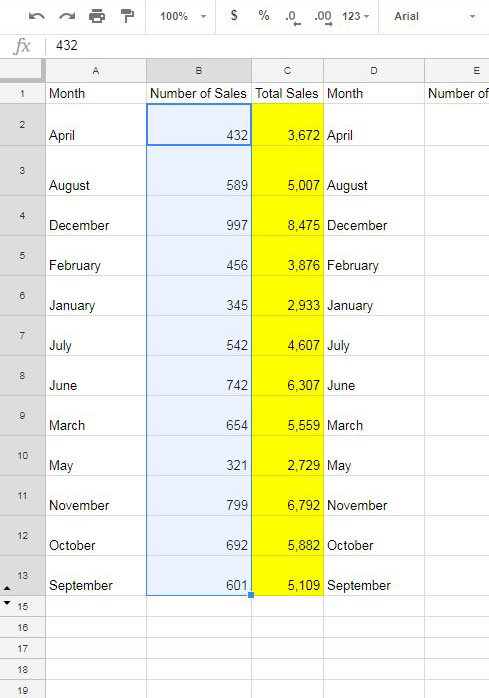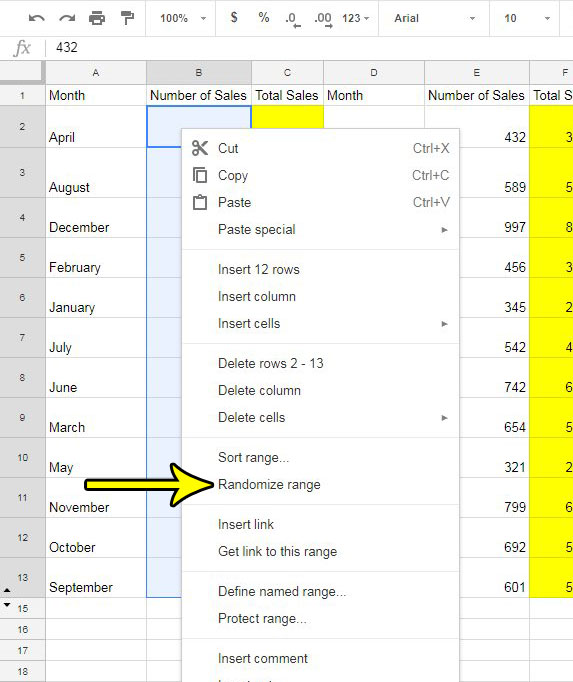Fortunately Google Sheets has a tool that can randomize data that you have selected. Once you have selected cells in your spreadsheet and told Sheets to randomize it, that data will be sorted into a random order. Our tutorial below will show you how to do it.
How to Select Cells and Randomize Their Order in Google Sheets
The steps in this article were performed in the desktop version of Google Chrome, but will also work in other desktop browsers like Firefox or Edge. Note that this is going to change the order of data in your spreadsheet. If you are using this to put data into a random order, another option would be using a site like random.org, which has a number of different tools that can be helpful for tasks like that. Step 1: Go to your Google Drive at https://drive.google.com/drive/u/0/my-drive and open the spreadsheet containing the cells that you want to put into a random order. Step 2: Use your mouse to select the cells whose order you want to randomize. If there is data in nearby cells that you want to keep associated with the rest of the cells in its row, then be sure to select those cells as well.
Step 3: Right-click the selected cells, then choose the Randomize range option.
Do you need to make some of the cells in your spreadsheet bigger? Find out how to merge cells in Google Sheets and create larger cells that spread across multiple rows or columns. He specializes in writing content about iPhones, Android devices, Microsoft Office, and many other popular applications and devices. Read his full bio here.