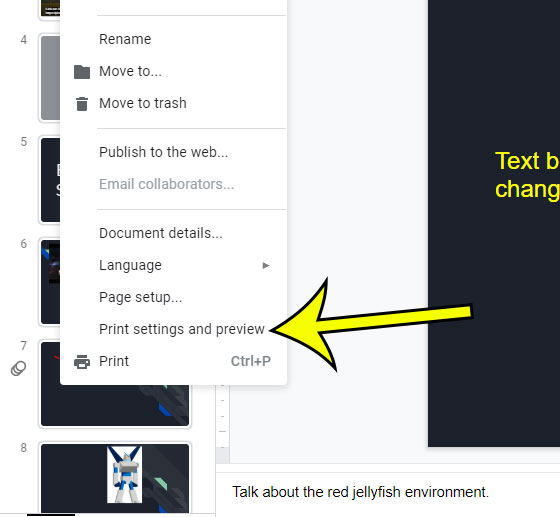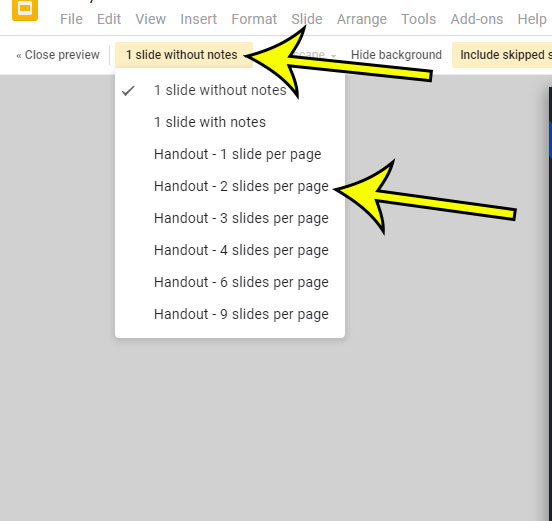Presentation software like Google Slides is often a good choice when you need to design a document that you are going to print. The ability to freely position pictures and text boxes on a slide makes it very versatile when designing your document’s layout. But long presentations can use a lot of paper, which may be unwanted during the design phase, when you simply want to print out a copy of the presentation to make notes, or discuss it with your collaborators. Luckily you have the ability to print 2 slides per page in Google Slides, which can make the presentation much more manageable when it’s on paper.
How to Print Multiple Google Slides on One Page
Our article continues below with additional information on how to print multiple slides per page in Google Slides, including pictures of these steps.
How to Print More Than One Slide Per Page in Google Slides (Guide with Pictures)
The steps in this article were performed in the desktop version of Google Chrome. However, the same steps should also work in other desktop browsers like Edge or Firefox.
Step 1: Sign into your Google Drive at https://drive.google.com and open the presentation file you want to print.
Step 2: Click the File tab at the top of the window.
Step 3: Choose the Print settings and preview option at the bottom of the menu.
Step 4: Click the 1 slide without notes option in the toolbar, then select the Handout – 2 slides per page option.
Note that this menu also lets you print even more slides on a page, if you wish. Once you’re done, simply click the Print button to print the slideshow with these settings. Worried that your printed slideshow will bet out of order? Find out how to add page numbers to your slides so that you can keep everything in order more easily.
More Information on How to Print Multiple Slides Per Page in Google Slides
When you print multiple slides per pages from the Print settings and preview menu you are going to be adjusting the size of each slide displayed on the printed page. Multiple slides on one page can make smaller data hard to read, so it’s important to check your print preview before doing a large volume of printing.The Print settings and preview menu includes some other settings that you might want to use as well. Aside from the ability to print multiple slides per page you can also choose to hide your background if you want to save ink, or you can elect to include skipped slides in your print job.The options to print multiple slides in Google Slides include all the way up to 9 slides per page. The ability to print multiple slides per page can be helpful for more than just your audience or readers. Often when you print multiple slides on one page for your own review it can make it much easier to learn how to present the data, as well as ensure that the “flow” of the presentation makes sense.
Additional Reading
He specializes in writing content about iPhones, Android devices, Microsoft Office, and many other popular applications and devices. Read his full bio here.