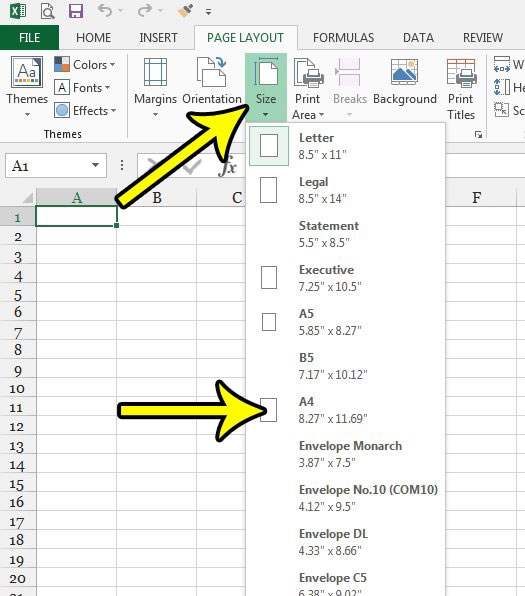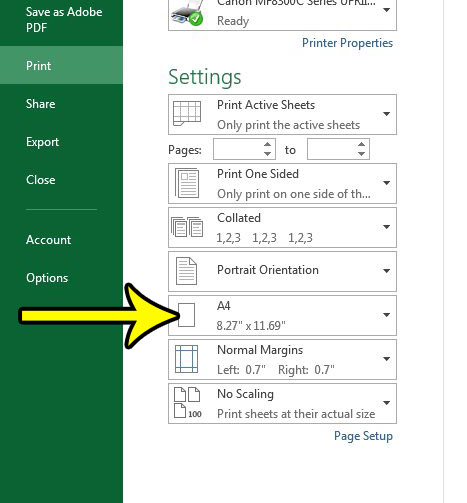There are multiple different sizes of paper that you might use to print a spreadsheet. The selected paper size may depend on the size of the sheet you are printed, but there may be some geographic preferences that play into that selection as well. In some parts of the world, it is common to print on Letter-sized paper but, in other parts, A4 paper size is more prevalent. Therefore, if you often work with people in other countries, it’s possible that Excel files you receive from them might be on different paper sizes. The steps below will show you how to switch to the A4 page size if that is what you require.
How to Switch to A4 Paper in Excel 2013
Our guide continues below with additional information on printing an Excel sheet in A4 size, including pictures of these steps.
How to Print A4 Paper in Microsoft Excel 2013 (Guide with Pictures)
This guide is going to show you how to adjust the page size in Excel. We will assume that you have a spreadsheet that you need to print on A4 paper and that you have A4 paper in your printer. If not, then you will want to switch the page size to correspond to the type of paper you are trying to print on. For example, if you are in the United States and printing a spreadsheet that was sent to you from someone in a different country, the file might be defaulting to the A4 page size. If your printer only has letter paper, then it might give you an error if you don’t switch to the proper page size.
Step 1: Open the spreadsheet in Excel 2013.
Step 2: Click the Page Layout tab at the top of the window.
Step 3: Click the Size button, then select the A4 page size from the list.
You can then click the File tab at the top-left of the window, then click the Print button in the left column. You should see that the page size is set to A4. Note that Excel will not automatically adjust the content in the spreadsheet to adapt to this new paper size, so you might need to adjust the Margins and Scaling options as well if some of your data is running off of the printed page.
More Information on How to Print Excel Sheet in A4 Size
The steps in this article assume that you have A4 paper in your printer that you would like to print on. Some printers will still attempt to print on whatever size of paper is in your printer, even if it doesn’t match the paper size that is defined by the Excel application. Sometimes this will work out OK, but you could also wind up with a sheet that is printed off the page, or paper that gets clogged in the printer. When you are on the Print tab in Excel you can click the A4 paper size (or whatever the current paper size is) and select the desired paper size. The default paper sizes in Excel include:
LetterTabloidLegalStatementExecutiveA4A5B4B5
There is also a More Paper Sizes that you can click to make additional changes to the paper size settings for your printer in Excel. You can make more changes to your Excel document by selecting the Page Layout tab, then clicking the Page Setup dialog box launcher at the bottom-right corner of the Page Setup group in the ribbon. There you can format settings for your Excel worksheet, whether it’s one page or multiple pages. This includes things like the orientation of the printed data, the number of printed pages to fit the data to, or the scaling of the printed worksheet. If you want to view your worksheet data before printing Excel files or going to the Print menu, then you can select the View tab and choose one of the options in the Workbook Views section. These include Normal, Page Break Preview, Page Layout, or Custom Views. I like to use the Page Break Preview option to confirm that the page breaks are falling in the correct spot. You could always go to File > Print as well and look at the Print Preview there. Even after switching to the correct paper size, are you still running into problems printing your spreadsheets? Our printing guide can offer some suggestions of settings and features in Excel that can reduce a lot of the frustration that comes from printing in that application.
Additional Reading
He specializes in writing content about iPhones, Android devices, Microsoft Office, and many other popular applications and devices. Read his full bio here.