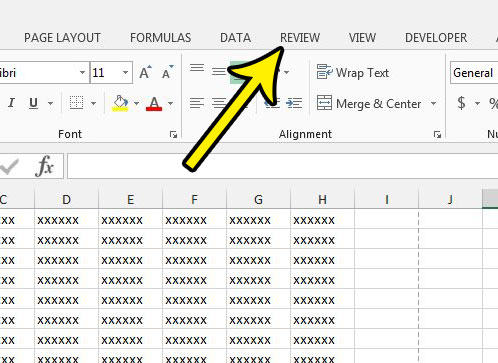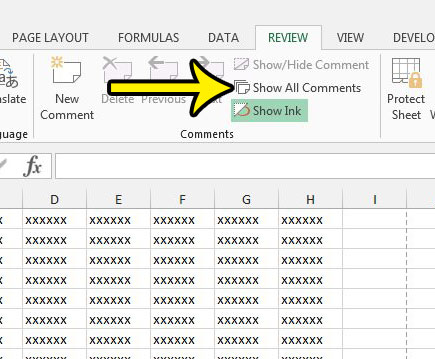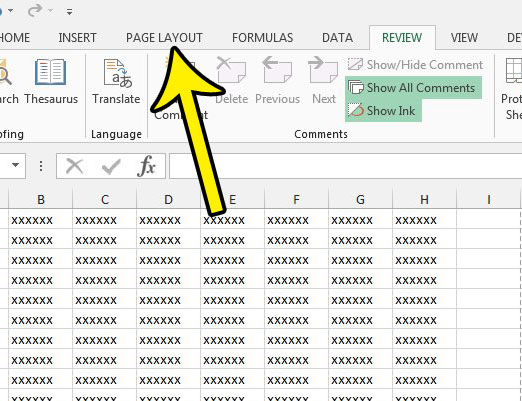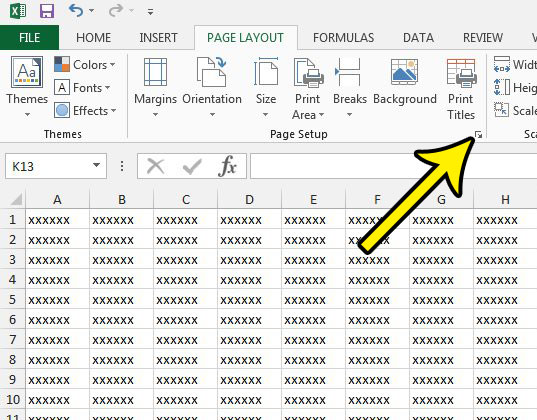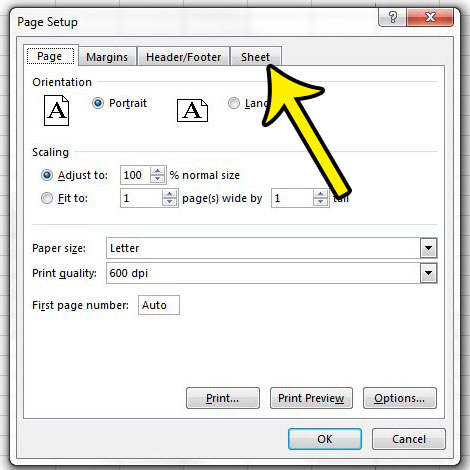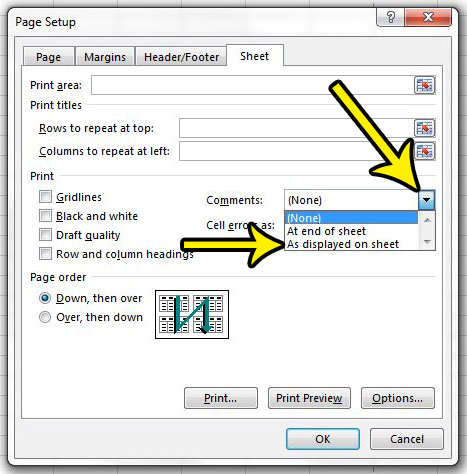But it is possible to print comments in Excel 2013, and you have the option of including those comments where they occur in the spreadsheet, or as one big list at the end of the spreadsheet. Our guide below will show you how to start printing your Excel comments today by following a short series of steps.
How to Print Comments as They Are Displayed on the Sheet in Excel 2013
The steps in this article are going to show you how to enable the display of your comments in the spreadsheet, then print them as they are displayed on the spreadsheet. You will, however, have the option of electing to print them at the end of the spreadsheet instead, if you would prefer. Step 1: Open your spreadsheet in Excel 2013. Step 2: Click Review at the top of the window.
Step 3: Click the Show All Comments button.
Step 4: Click Page Layout at the top of the window.
Step 5: Click the Page Setup button. It’s the tiny button at the bottom of the Page Setup section of the ribbon.
Step 6: Click the Sheet tab at the top of the Page Setup window.
Step 7: Click the Comments dropdown menu in the Print section of the window, then click the As displayed on sheet option if you want to print the comments in their current locations. Select the At end of sheet option to print all of the comments at the end of the spreadsheet. Click the OK button at the bottom of the window when you’re done.
Our guide to Excel printing can provide you with some additional ways to optimize your printed spreadsheets. It can also save you some time and frustration when trying to fix printing problems you might be having. He specializes in writing content about iPhones, Android devices, Microsoft Office, and many other popular applications and devices. Read his full bio here.