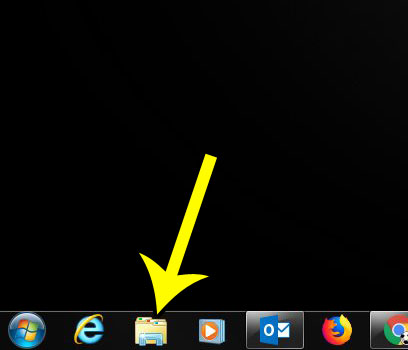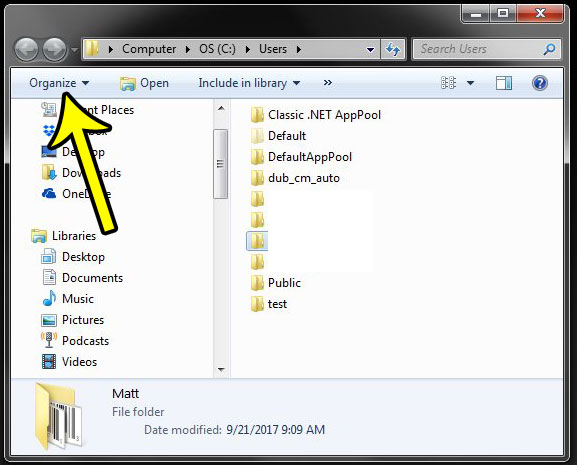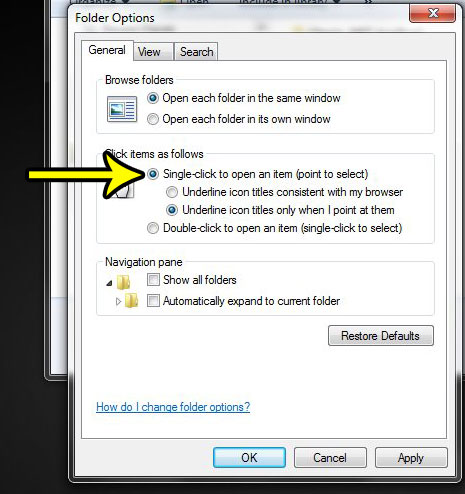But you may find that you have difficulty opening files or folders when the double-click is required, or perhaps you are performing an activity where single-click would simply be better. Fortunately this is a setting that you can control in Windows 7.
How to Switch from Double-Click to Single-Click to Open Windows 7 Files and Folders
The steps in this article were performed in Windows 7. By changing this setting you will be modifying your computer’s behavior so that pointing at a file or folder will select it, and clicking it once will open it. Step 1: Click the folder icon in your taskbar. Step 2: Select the Organize option in the blue menu bar. Step 3: Choose the Folder and search options item. Step 4: Click the circle to the left of Single-click to open an item. Note that you can choose one of the sub-options under this setting to adjust the way files are underlined. Once you are done, click Apply then OK at the bottom of the window. This is just one of many settings that you can change which adjust your file and folder behavior. Read some more about relevant file and folder settings in Windows 7 and see if there are other things you can change that would improve your computing experience. He specializes in writing content about iPhones, Android devices, Microsoft Office, and many other popular applications and devices. Read his full bio here.