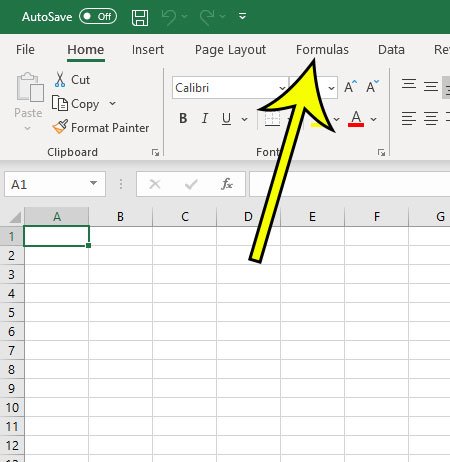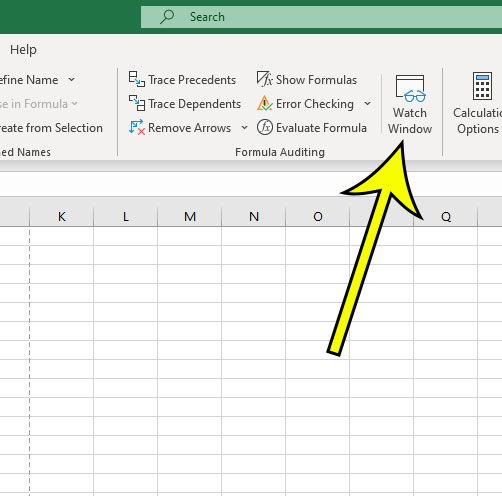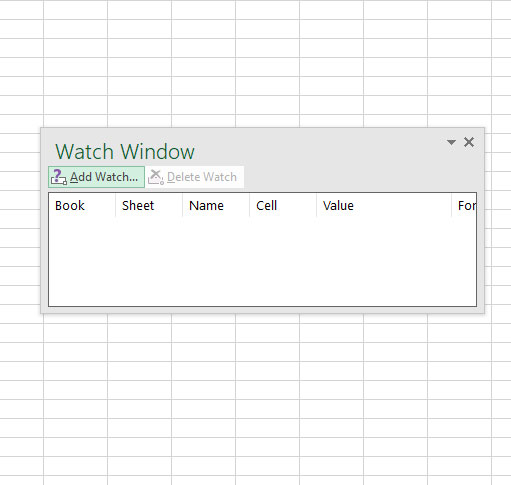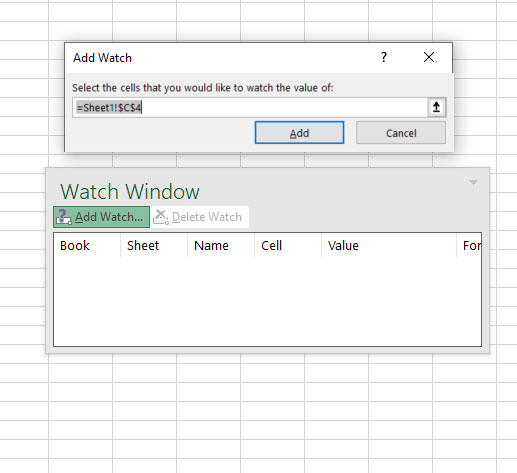When you use a lot of formulas in a Microsoft Excel spreadsheet, it’s likely that some of those formula values will change as you edit the data in your spreadsheet. When there are only a couple of formulas or a small amount of data, this can be easy to monitor, but it becomes more difficult as you have more data. One way that you can keep an eye on important data is with the Watch Window. This is something that you can keep open in Excel and add certain cells to it so that you can quickly view the values in those cells to ensure that they remain correct.
How to Show the Watch Window in Excel
The steps in this article were performed in the Microsoft Excel for Office 365 version of the application. Step 1: Open Microsoft Excel. Step 2: Choose the Formulas tab at the top of the window. Step 3: Click the Watch Window button. This will open a window that looks like the one shown below. If you click a cell while this window is open, then click the Add Watch button, you will be able to add that cell to the Watch Window. Would you like to be able to show a formula result in a text box? Find out how to accomplish this if you need to use a text box with a formula. He specializes in writing content about iPhones, Android devices, Microsoft Office, and many other popular applications and devices. Read his full bio here.