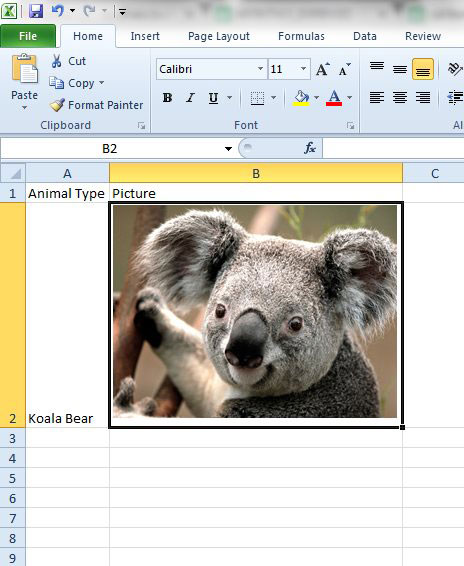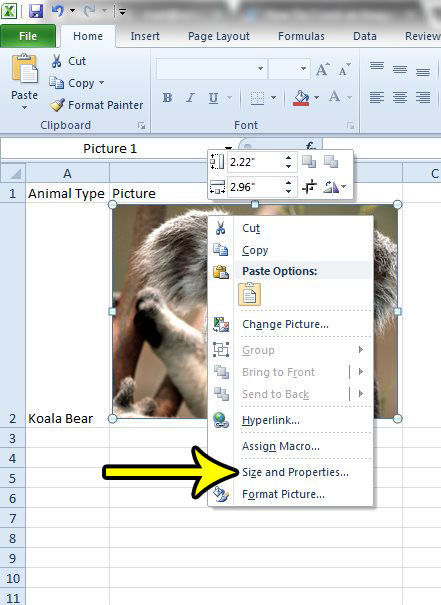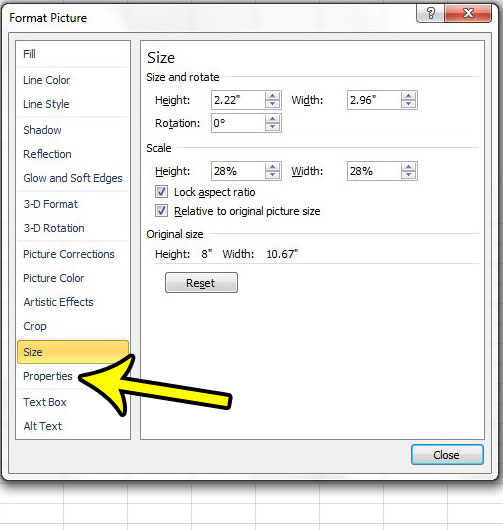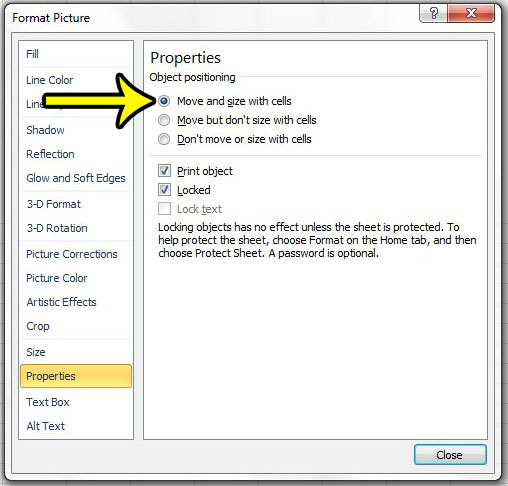But if you want to lock an image to a cell in Excel 2010 so that you are able to resize or move it, then you have the ability to do so. Our guide below will help you find this formatting option for your picture so that you can make the changes that you require.
How to Fix an Image to a Cell in Excel 2010
The steps in this article are going to effectively lock a picture to a cell in Excel 2010. This means that the picture will resize if you resize the cell and, if you move the row or column containing the picture to a different location, the picture will move alongside that row or column. Step 1: Open the spreadsheet containing the picture that you want to lock to a cell. Step 2: Adjust the size of the cell so that the picture is contained entirely within it. While not technically a requirement, I have found that this step makes working with the spreadsheet a lot simpler.
Step 3: Right-click the picture, then click the Size and Properties option.
Step 4: Click the Properties option in the left column of the Format Picture window.
Step 5: Select the Move and size with cells option. You can then click the Close button at the bottom of the window.
Is your multi-page spreadsheet difficult to read when it’s printing? Learn how to include the first row of the spreadsheet on each printed page so that your readers are more easily able to associate data cells with the appropriate column heading. He specializes in writing content about iPhones, Android devices, Microsoft Office, and many other popular applications and devices. Read his full bio here.