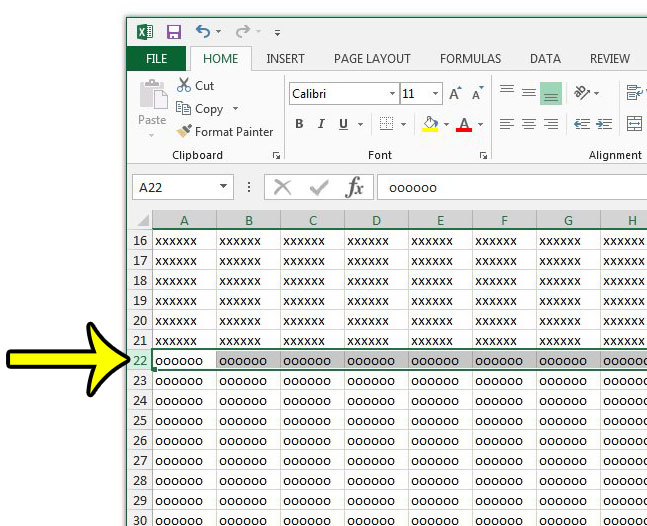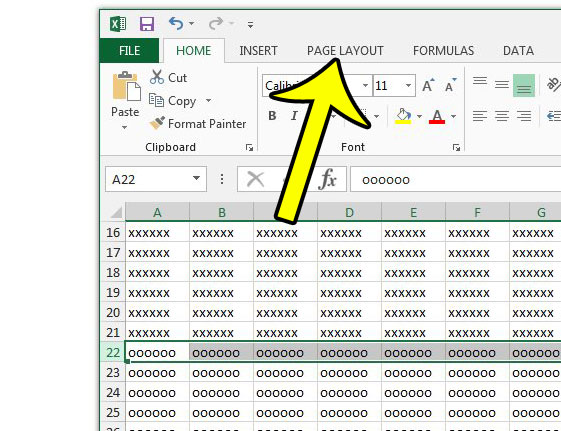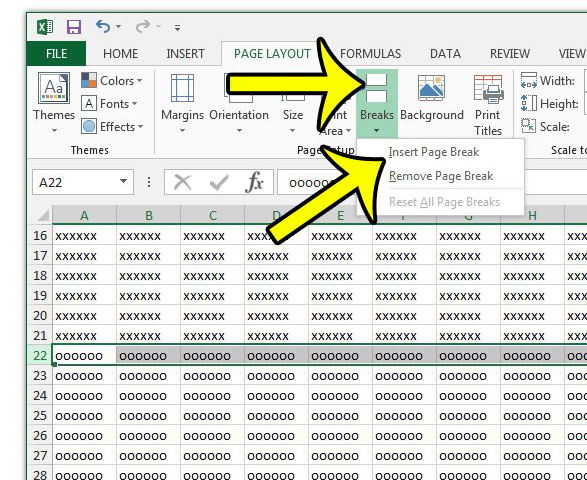But if you would like Excel to start printing a new page at a point of your own choosing, then you have two options. You can manually add new rows between your data to force the page break to occur at the desired spot (which can be incredibly frustrating) or you can take advantage of the Page Breaks tool. Our guide below will show you how to insert a page break in an Excel 2013 spreadsheet.
How to Add a Page Break in Excel
These steps were performed in Excel 2013. Once you have completed this process, Excel will automatically print a new page at the point where you placed the page break. Step 1: Open your spreadsheet in Excel 2013. Step 2: Click the row number of the row that you would like to appear at the top of the new page.
Step 3: Click the Page Layout tab at the top of the window.
Step 4: Click the Breaks button in the Page Setup section of the ribbon, then click the Insert Page Break option.
Note that adding rows to the section above your manually-inserted page break will affect the data that is printed after the page break. The break is associated with the row in the spreadsheet. If you add a page break below row 22, then Excel will start printing the second page at that spot, regardless of whether or not the data in the cells in row 22 has changed. It is best to wait until you are ready to print your spreadsheet before you add any page breaks. Have you added multiple page breaks to your spreadsheet, but you also added new rows and columns? You might need to remove all of your page breaks and start over, as that can be a frustrating problem to resolve. He specializes in writing content about iPhones, Android devices, Microsoft Office, and many other popular applications and devices. Read his full bio here.