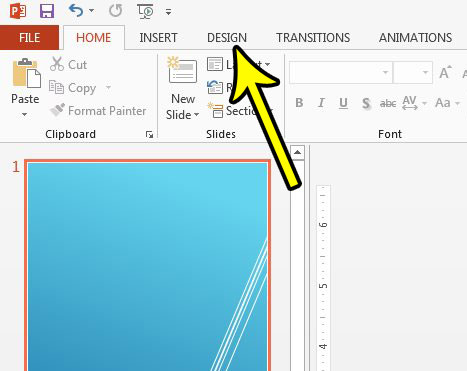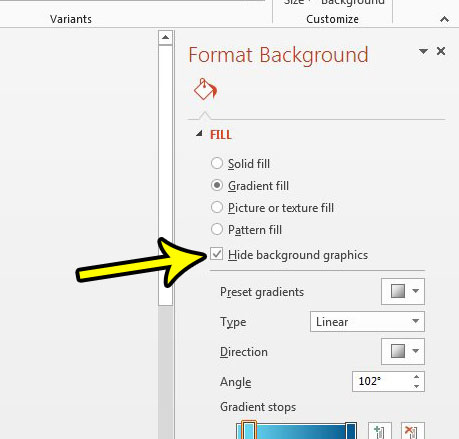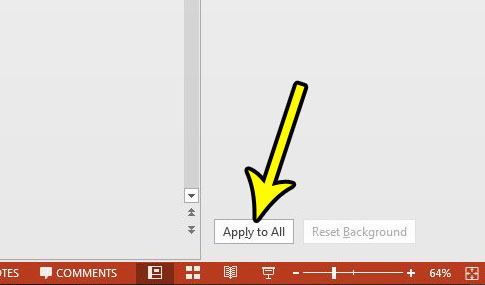But you may find that the background graphics in your chosen theme are detracting from the desired appearance, and that you want to see how it would look without those graphics. Our guide below will show you where to find the setting that controls the display of those graphics so that you can turn them off if you wish.
How to Stop Showing Background Graphics in a Powerpoint 2013 Slideshow
The steps in this article will change the design of your currently-open slideshow so that any graphics that are part of the slideshow theme will be hidden. This will not affect any other slideshows, as it is not a change to the Powerpoint settings. If you decide later that you would like to show the background graphics, you can always come back to the final step below and uncheck the box that hides the graphics. Step 1: Open your slideshow in Powerpoint 2013. Step 2: Click the Design tab at the top of the window.
Step 3: Click the Format Background button in the Customize section at the far-right end of the ribbon. This is going to open a Format Background column at the right side of the window.
Step 4: Check the box to the left of Hide background graphics.
Are the slides in your Powerpoint presentation the wrong size? Find out where to locate the Page Setup menu so that you can change the slide size setting, as well as a few other options that can help you to create a presentation with the types of options that you might have previously been struggling to locate. He specializes in writing content about iPhones, Android devices, Microsoft Office, and many other popular applications and devices. Read his full bio here.
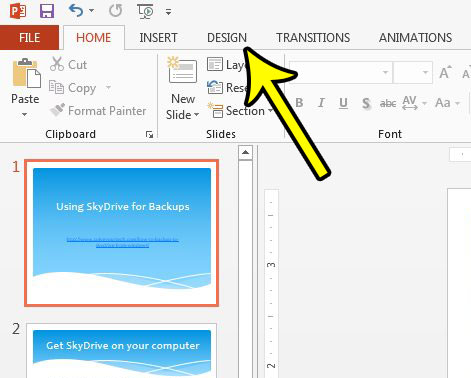
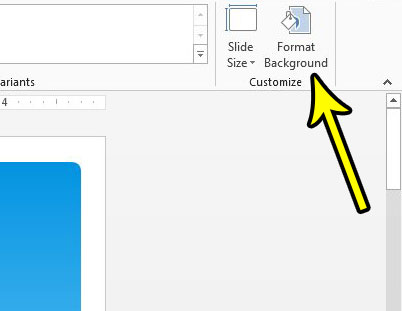
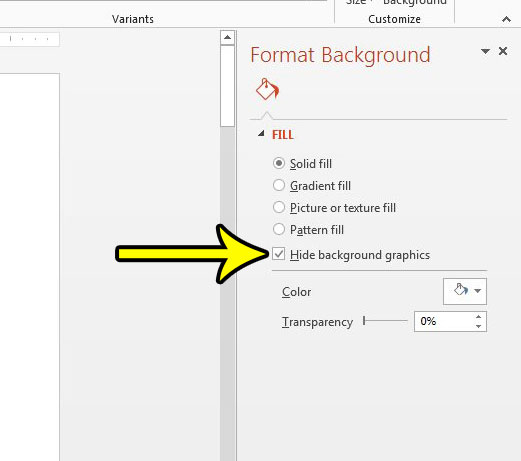

title: “How To Hide Background Graphics In Powerpoint 2013” ShowToc: true date: “2022-12-17” author: “Brenda Kiely”
But there may be elements of the theme that you don’t want, such as a background picture or graphic. Our tutorial below will show you how to hide background graphics in Powerpoint 2013 if you don’t wish to use them on either a single slide, or the entire presentation.
How to Hide Background Theme Images in Powerpoint 2013
The steps in this article were performed in Microsoft Powerpoint 2013. By completing the steps in this guide you will be able to hide any background graphics or images that are included in your presentation theme. Note that this will not affect the appearance of any images that you have added to your slides which are not a part of the section of the slide that Powerpoint defines as the background. Step 1: Open your presentation in Powerpoint 2013. Step 2: Click the Design tab at the top of the window.
Step 3: Click the Format Background button at the right end of the ribbon.
Step 4: Check the box to the left of Hide background graphics in the column at the right side of the window.
The steps above will only hide the background graphics for the current slide. If you wish to hide the graphics for all of the slides in your presentation, then click the Apply to All button at the bottom of the right column as well.
Do you need the slides in your presentation to be a different size? Find out how to change slide size in Powerpoint 2013, which will take you to a menu where you can change the orientation of the slides as well. He specializes in writing content about iPhones, Android devices, Microsoft Office, and many other popular applications and devices. Read his full bio here.