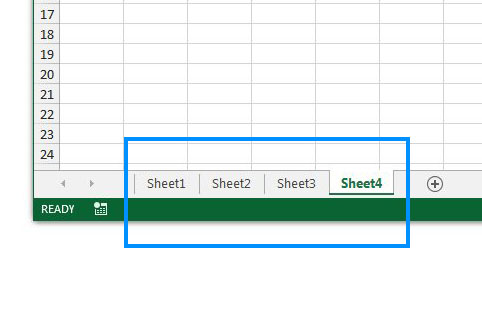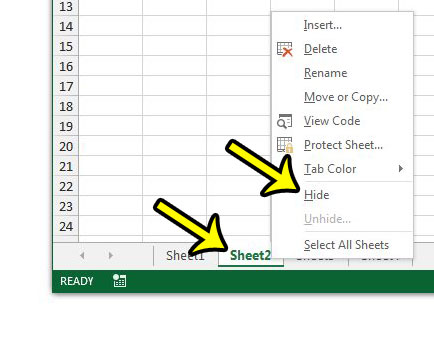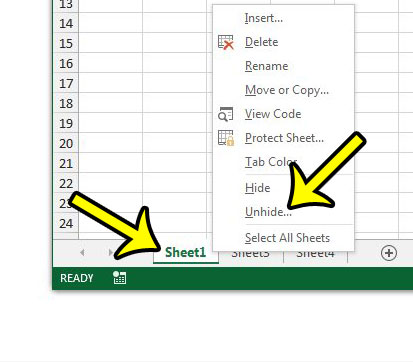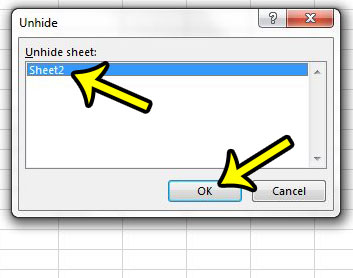Our guide below will show you a short process that allows you to hide any worksheet contained within your Excel 2013 workbook.
Hiding a Worksheet in Excel 2013
The steps in this article will show you how to hide a worksheet from your Excel 2013 workbook. Although the worksheet is hidden, you will still be able to reference cells in that worksheet with a formula, if necessary. Step 1: Open the Excel 2013 workbook that contains the worksheet you wish to hide. Step 2: Locate the worksheet tabs at the bottom of the window.
Step 3: Right-click the tan of the worksheet that you wish to hide, then click the Hide option.
Unhiding a Worksheet in Excel 2013
If you decide later that you would like to unhide the worksheet, then right-click on one of the visible worksheet tabs, then choose the Unhide option.
Click the worksheet that you wish to unhide, then click the OK button.
Are the row numbers and column letters not visible, and it’s making it difficult to navigate your worksheet? This article – https://www.live2tech.com/how-to-unhide-row-numbers-and-column-letters-in-excel-2013/ – will show you how to unhide headings on an Excel spreadsheet. He specializes in writing content about iPhones, Android devices, Microsoft Office, and many other popular applications and devices. Read his full bio here.