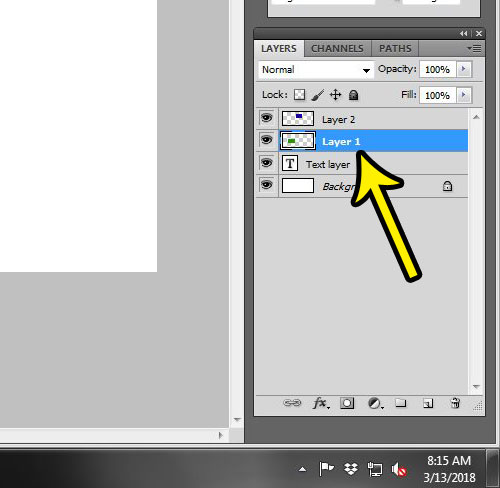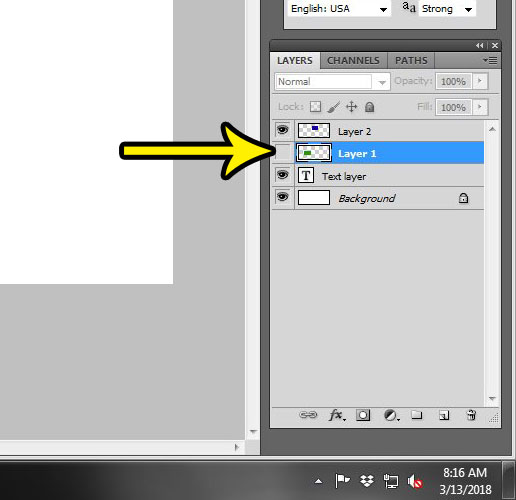If you are unsure of whether or not an image element or effect is helping the image, then a good way to check is by hiding its layer. This will remove the entire layer from the image so that you can see what it looks like without that layer. But hiding it will leave the layer in the image file, so you won’t have to bother with re-creating it later if you decide that you want to keep the layer. Our guide below will show you how to hide layers in Photoshop CS5.
How to Hide a Layer from View in Photoshop CS5
The steps in this article will show you how to hide a layer in your Photoshop file. This will make it so that the entire content on that layer is not visible in the image. This includes any single-layer file types that you might create, such as .png or .jpeg files, while the layer is hidden. The layer content will still be a part of the Photoshop file, and you can choose to unhide it at any time to restore that layer’s content to view. Step 1: Open your Photoshop file. Step 2: Locate the Layers panel at the right side of the window, and select the layer that you want to hide.
Step 3: Click the eye icon to the left of the layer to hide it from view.
Note that you can hide multiple layers at the same time. Would you like to be able to make an exact copy of one of your layers? Find out how to duplicate a layer in Photoshop and create an exact copy of the layer and its content in your file. He specializes in writing content about iPhones, Android devices, Microsoft Office, and many other popular applications and devices. Read his full bio here.