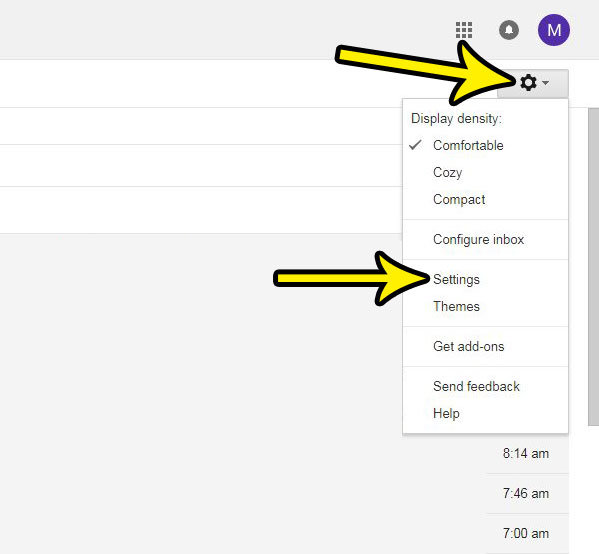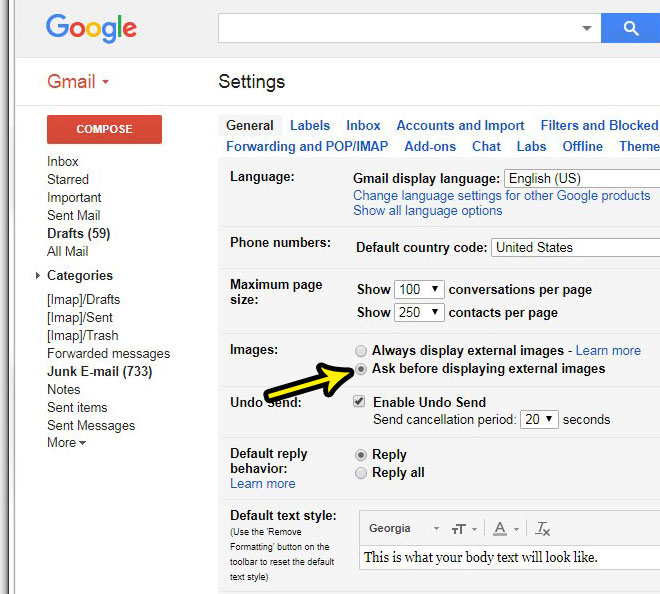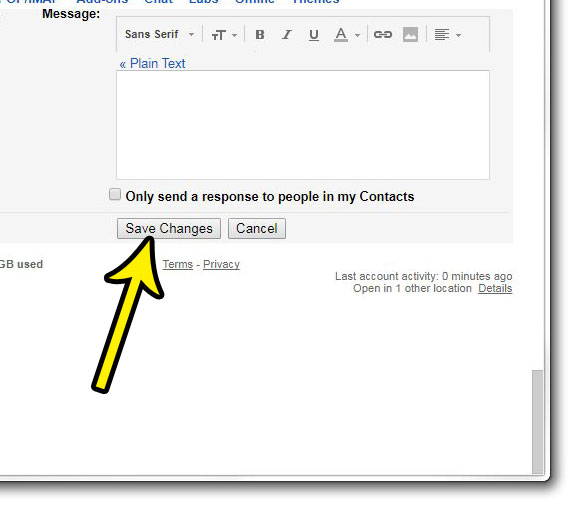Gmail will load these images by default, but you might find that you dislike that behavior. If you are concerned about the amount of data that all of these images use, or if you would prefer to choose whether or not images are displayed in the emails you open, then our tutorial below will show you how to change a setting in Gmail so that the application asked before it displays external images.
How to Stop Displaying Images by Default in Gmail
The steps in this article were performed in Google Chrome, but will also work in other Web browsers like Edge or Firefox. Note that this will not affect the way that images display on other devices, such as your smartphone. Step 1: Go to your Gmail inbox at https://mail.google.com/mail/u/0/#inbox. If you are not already signed into your Gmail account, then please do so. Step 2: Click the gear icon at the top-right of the window, then select the Settings option.
Step 3: Click the circle to the left of Ask before displaying external images.
Step 4: Scroll to the bottom of the window and click the Save changes button.
This settings menu can let you change many of the things that you might dislike about Gmail. For instance, find out how to display more conversations per page in Gmail so that you don’t need to keep navigating to the next page when you are reading through a large number of emails. He specializes in writing content about iPhones, Android devices, Microsoft Office, and many other popular applications and devices. Read his full bio here.