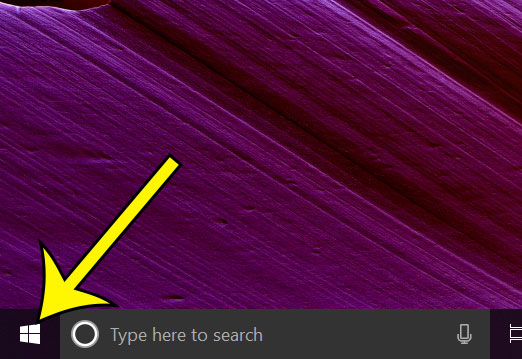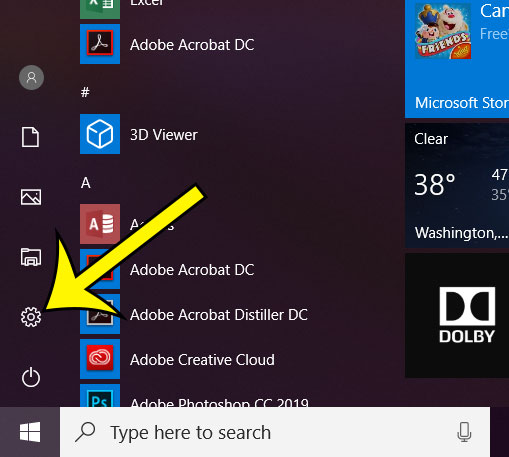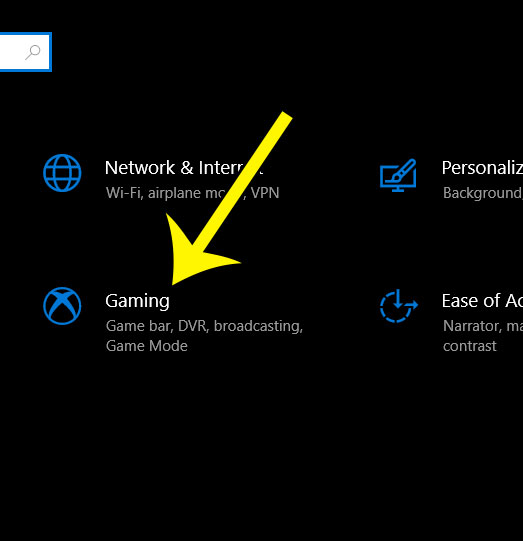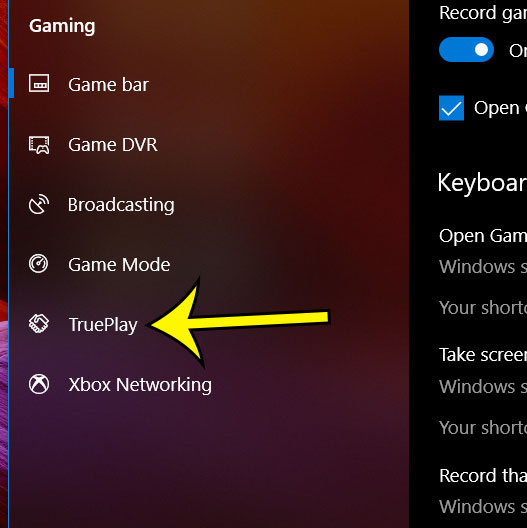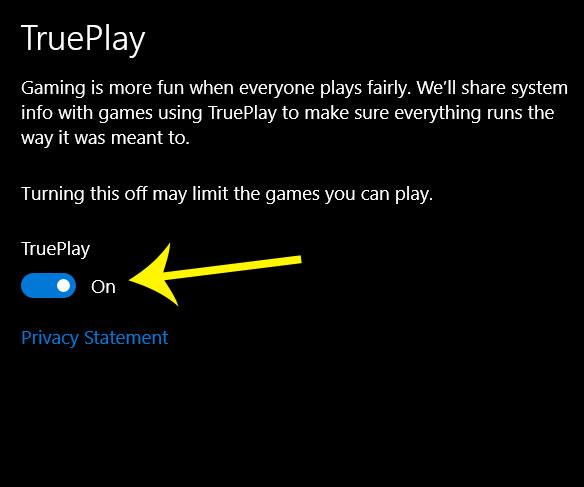One way that some games have elected to combat this possibility is through something called TruePlay. This is a feature in Windows 10 where your computer can share system information to verify with others that you are using the original game files. Our tutorial below will show you where to find this setting and either enable or disable it.
Where is the TruePlay Setting in Windows 10?
The steps in this article were performed on a laptop running the Windows 10 operating system. By disabling TruePlay you may encounter some games that you are unable to play. Step 1: Select the Start button at the bottom-left of your screen. Step 2: Choose the Settings option from the Start menu. Step 3: Click the Gaming option. Step 4: Select the TruePlay option from the menu at the left of the window. Step 5: Click the button to the right of TruePlay to turn it on or off. Are you worried that you don’t have enough storage space on your computer for a new game that you want to install? Find out how to check remaining storage in Windows 10 and see how full your hard drive is. He specializes in writing content about iPhones, Android devices, Microsoft Office, and many other popular applications and devices. Read his full bio here.