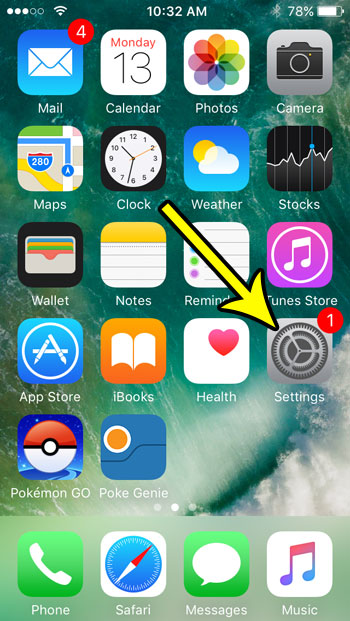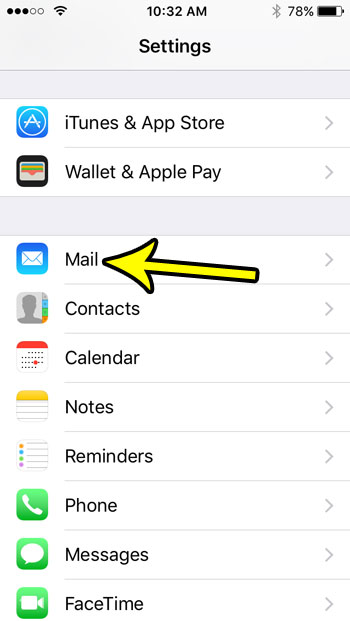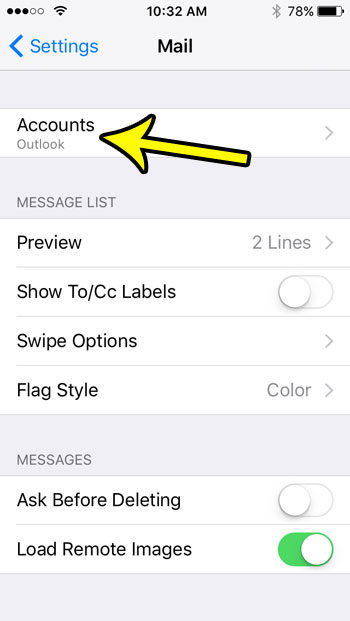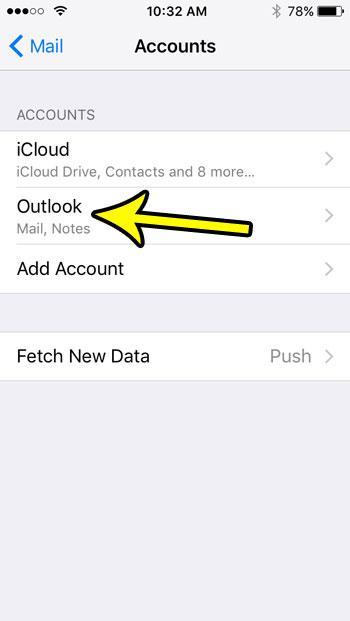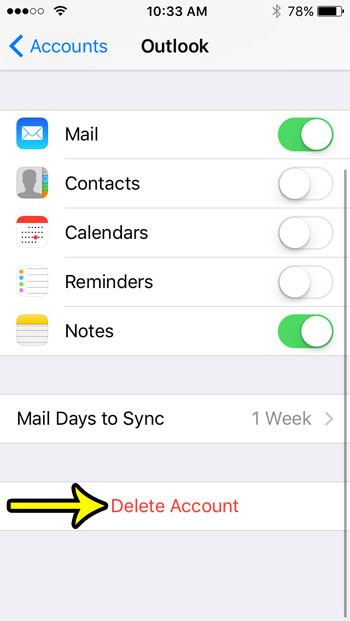But managing all of those accounts can become a hassle, especially if a lot of that email is spam. If you have decided that you no longer need an email account that is on your iPhone, then it’s likely time to delete it from the device. Our tutorial below will walk you through the steps required to remove an email account from your iPhone SE.
How to Remove An Email Account from an iPhone SE
The steps in this article were performed on an iPhone SE, in iOS 10.3.2. Note that this will not cancel your email account, or remove it from any other devices. All that this is going to do is remove your email account from your iPhone SE. This includes any associated contacts, notes, or other files that you had chosen to sync during the initial account setup. Step 1: Touch the Settings icon.
Step 2: Scroll down and select the Mail option.
Step 3: Touch the Accounts button at the top of the screen.
Step 4: Select the email account that you want to delete from your iPhone SE.
Step 5: Scroll to the bottom of the screen and tap the Delete Account button.
Step 6: Touch the Delete from My iPhone button to confirm removal of the account from your device.
if you intend to add another email account, or if you want to add the deleted account back to your device at some point in the future, this this guide will show you how to setup a new email account on your iPhone SE. He specializes in writing content about iPhones, Android devices, Microsoft Office, and many other popular applications and devices. Read his full bio here.