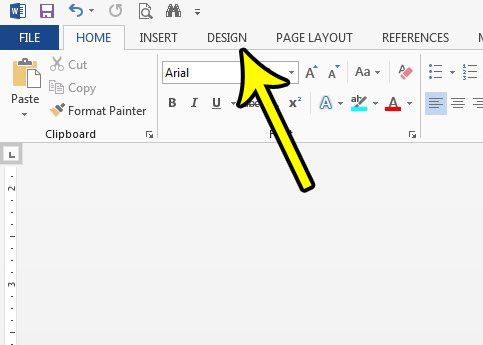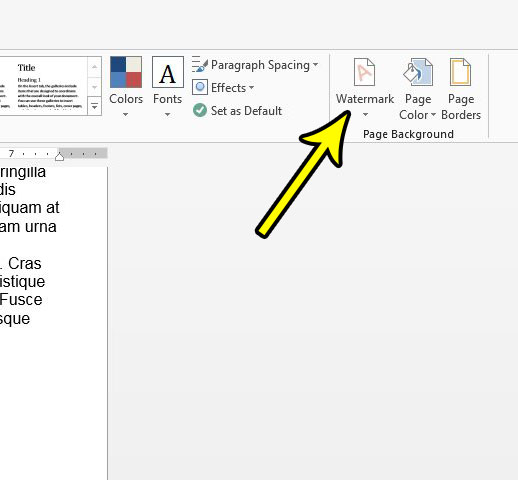Watermarks are commonly used to identify a document as a draft, or to mark it as something urgent that requires immediate attention. Additionally, some organizations will use custom image watermarks that display the company logo. While these can be useful, your specific needs might dictate the removal of any existing watermark. Fortunately the menu that you use to add a watermark also includes an option to remove a watermark. Our article below will show you where to find the watermark menu in Word 2013 and identify the button that you need to click to delete the watermark from your document.
How to Remove Watermarks in Word 2013
Our article continues below with additional information on how to remove a watermark in Word, including pictures of these steps.
How to Remove a Watermark from a Document in Word 2013 (Guide with Pictures)
The steps in this guide are going to help you remove a watermark from a document that you have opened in Word 2013. This assumes that the document is editable, meaning that it is not locked with a password.
Step 1: Open your document in Word 2013.
Step 2: Select the Design tab at the top of the window.
Step 3: Click the Watermark button at the right side of the ribbon, in the Page Background section.
Step 4: Click the Remove Watermark button at the bottom of the menu.
The watermark should now be gone from every page of the document. Note that this works for both the default text watermarks, as well as any custom image watermarks that might have been used. If the watermark is still there, then it may have been added as an image rather than a watermark. You will need to manually delete that image, if that is the case. If you have a spreadsheet that is similarly afflicted with a watermark that you don’t want or need, then the method for removing that is similar. Read this article to see how you can delete an Excel watermark from your spreadsheet.
More Information on Removing a Watermark in Microsoft Word
This guide works specifically if the object that you are trying to remove from your page background. A watermark in Word can be one of the default options like “Draft” or “Do Not Copy”, but it could also be a custom image that someone has added, such as a company logo.If you follow the steps above to remove a watermark in Word, but that watermark in still there, then it’s very likely that it is an image that has been pushed to a lower layer or added to the header. Typically if you double click on the image you will see an option to delete or remove it. Alternatively you could right-click the image and choose the “Cut” option, or you could select the image and press the Delete key on your keyboard.
Additional Reading
He specializes in writing content about iPhones, Android devices, Microsoft Office, and many other popular applications and devices. Read his full bio here.