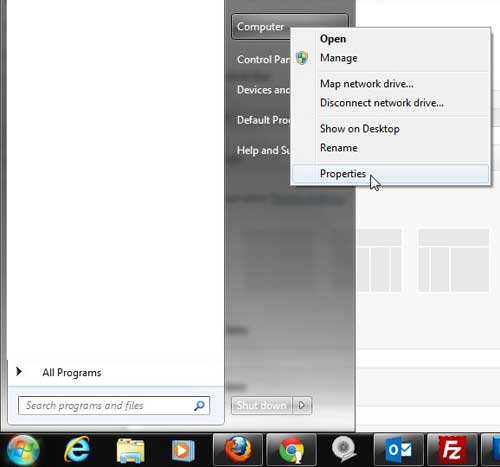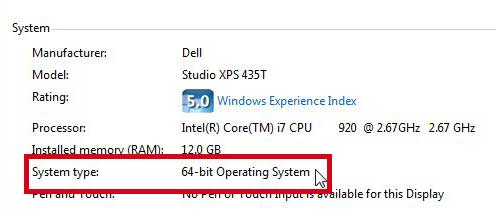Do I Have the 32-bit or 64-bit Version of Windows 7?
For most users, the difference between 64-bit and 32-bit versions of operating systems and software is never going to be an issue. In fact, short of these rare occasions where you need to determine whether your computer is 32-bit or 64-bit, the issue may never come up. But it is helpful to know where to find this information if you do need it, so follow the steps below to find out which version of Windows 7 you are using. Step 1: Click the Start button at the bottom-left corner of the screen. Step 2: Right-click the Computer option in the column at the right side of the Start menu, then click Properties. Step 3: Check the value to the right of System Type to see which version of Windows 7 you are running. For example, in the image below, I am using the 64-bit version. Now that you know how to find out which version of Windows 7 you are using, check out this article on helpful file and folder options to know in Windows 7. Some of these can probably help you with issues that you have been having in locating hidden files or viewing file extensions. He specializes in writing content about iPhones, Android devices, Microsoft Office, and many other popular applications and devices. Read his full bio here.