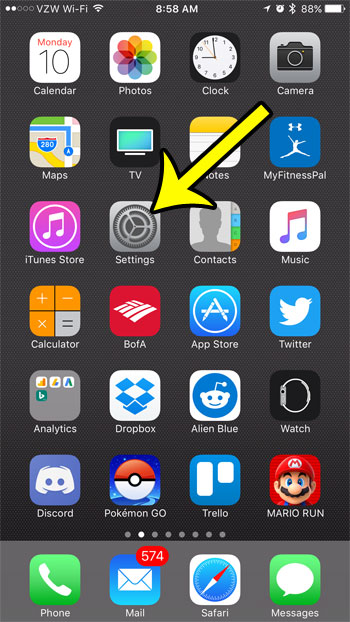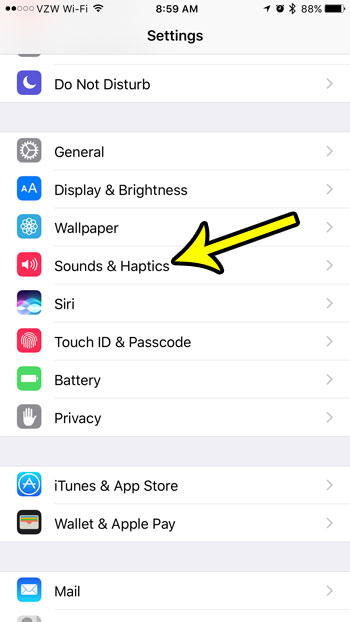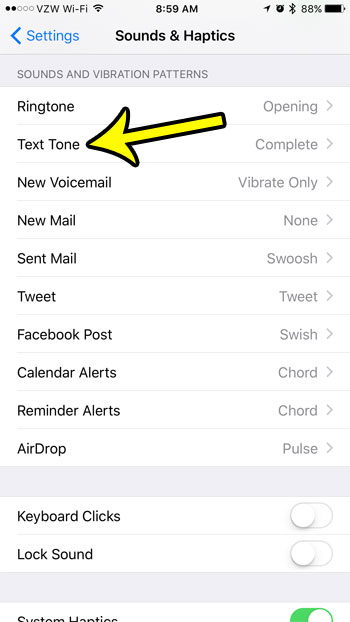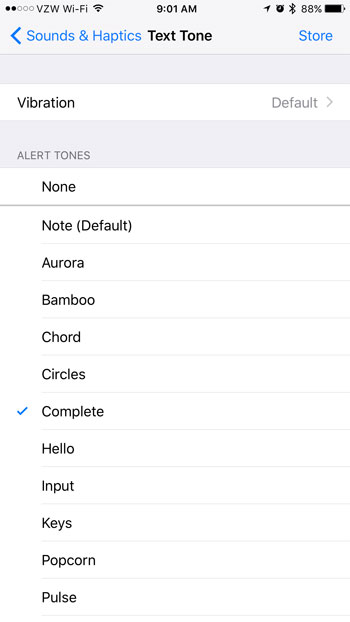So if you find the current text messaging sound to be a little annoying or grating, then you will want to change it to a different option. Fortunately there is a large variety of iPhone text messaging sounds from which you can choose, and you can even by some additional ones if none of the default options are appealing.
How to Change the Text Messaging Sound on an iPhone 7
The steps in this guide were performed on an iPhone 7 Plus, in iOS 10.3.1. These same steps will also work for other iPhone models using this version of iOS, as well as most other versions of iOS. Step 1: Open the Settings menu.
Step 2: Select the Sounds & Haptics option.
Step 3: Touch the Text Tone option. Note that there are options at the bottom of this screen that say Keyboard Clicks and Lock Sound. You may want to turn those on or off as well, depending upon your preference when using your iPhone.
Step 4: Select the sound that you would like to set as the new text messaging sound on your iPhone. Your iPhone will play each sound as you select it, so you may want to do this somewhere private.
If you don’t like any of the default text messaging sounds on the iPhone, you can tap the Store option at the top-right of the screen and shop for new options. You can also tap the Vibration option at the top of the screen if you would like to change the Vibration pattern, or turn it off completely. Would you like to be able to capture pictures of your iPhone screen so that you can send it to your friends? Learn how to take a screenshot on an iPhone 7 and take advantage of this really helpful feature of the device. He specializes in writing content about iPhones, Android devices, Microsoft Office, and many other popular applications and devices. Read his full bio here.