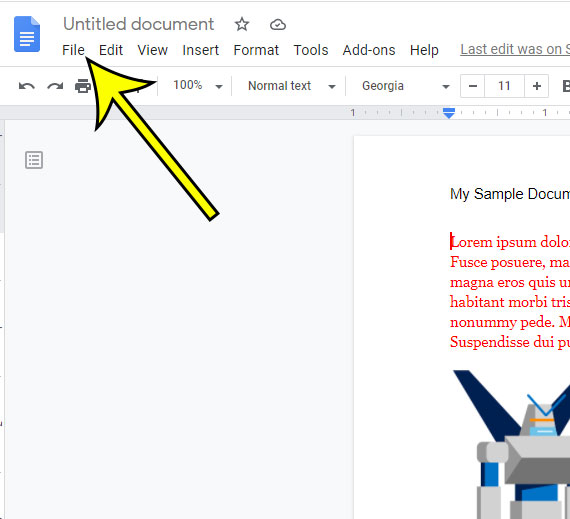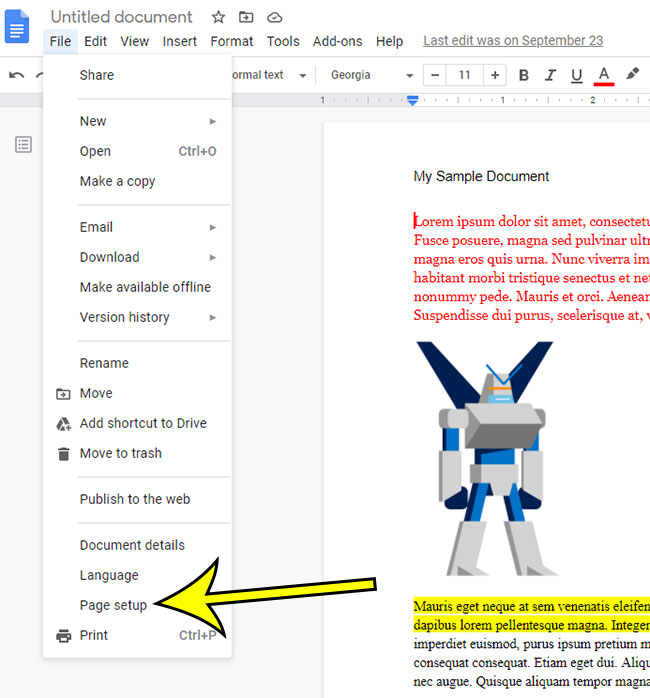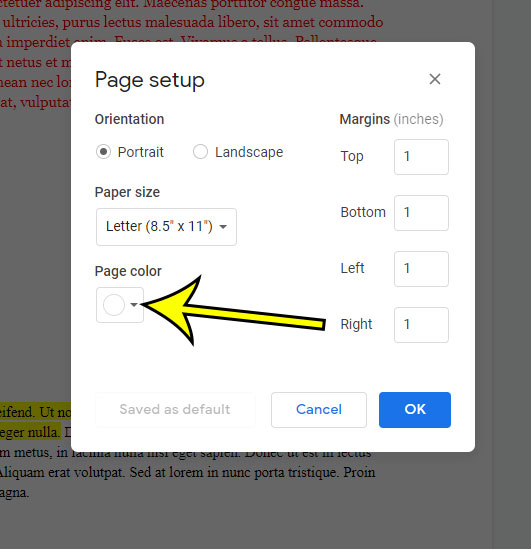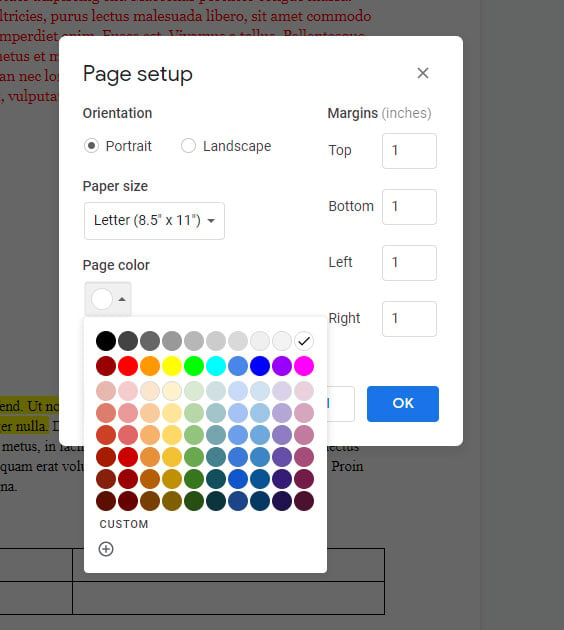But you can change the background color on Google Docs by going to File > Page setup > Page color and choosing a new option. Changing a Google Docs background color requires you to make an adjustment to a setting on the Page Setup menu. Much like other Google apps such as Google Sheets or Google Slides, and even Microsoft Office applications, this menu provides a handful of options for adjusting your document’s appearance. New documents that you create in Google Docs are going to have a white background by default. This is the most common option when writing a document that needs to be submitted or shared with others in professional or scholastic settings. But Google Docs can be used for more than just basic document creation, and you may discover that you need to create a flyer or newsletter that might need a more eye-catching background color. Fortunately, there are a number of different background color options for your document, including the ability to use an HTML color code, if you so choose. Our guide below will show you where to find the setting for your document which controls the page’s background color.
How to Use a Different Color Background on a Google Doc
Our guide continues below with additional information on changing the Google Docs background color, including pictures of these steps.
How to Switch the Background Color in Google Docs (Guide with Pictures)
The steps in this article were performed in the desktop version of the Google Chrome Web browser, but will also work in other desktop Web browsers like Edge or Firefox.
Step 1: Sign in to Google Drive and open the document to modify.
Step 2: Select the File tab in the toolbar at the top of the window.
Step 3: Choose Page setup from the menu.
Step 4: Click the button under Page color.
Step 5: Select the desired background color, then click OK.
Our tutorial continues below with additional discussion on document page colors and additional formatting options that you can find on this menu.
More Information on How to Change, Add, or Remove Background Colors in Google Docs
As mentioned earlier, you have the ability to use a custom HTML color rather than one of the options shown. To use a custom color simply click the Custom option on the color picker. Selecting that option will not only let you use an HTML code, it also gives you some more color options as well. If you want to use the background color that you select as the default page color for all future new documents, you can click the Set as default option on the Page setup menu. Note that this will not affect the background color on existing documents, just the new ones that you create. Some of the other options that you will find on the Page setup dialog box include:
Page orientaiton – you can pick between Portrait and LandscapeMargins – you can specify the margin sizes for the top, bottom, left, and right of the pagePaper size – many different options availablePage color – multiple options on the color picker, plus a custom menu
If you need to remove a page background then you can select the white color option at the top-right of the color options after clicking the Page color drop down. Note that when you change background color you can affect some other elements on your Google Docs document, too. For example, if you have different background colors in a table, or if you have text that is the same or a similar color as the new background, then it can make some of the text very difficult, if not impossible, to read. After making a large change like this it’s always a good idea to scroll back through the document to ensure that there isn’t anything too problematic. The mobile app includes ways for you to choose a color for the pages in a Google document as well. Simply open the Google Docs app on your iPhone or Android device and open your document. You can then tap the three dots at the top right corner of the screen and choose the Page setup option. Finally, click the Page color item and select the color that you wish to apply to the document.
Additional Reading
How to strikethrough in Google DocsHow to make 1 inch margins in Google DocsHow to remove page numbers in Google DocsHow to insert a text box in Google DocsHow to double space in Google Docs on an iPhone
He specializes in writing content about iPhones, Android devices, Microsoft Office, and many other popular applications and devices. Read his full bio here.