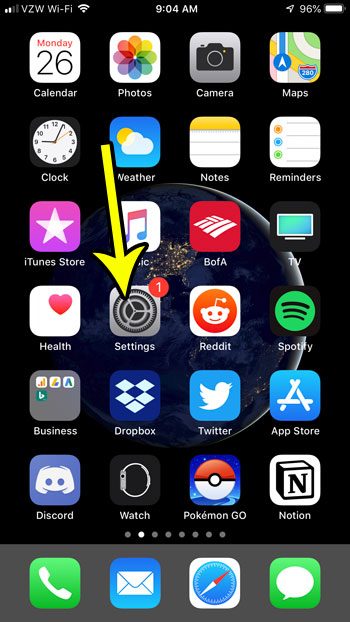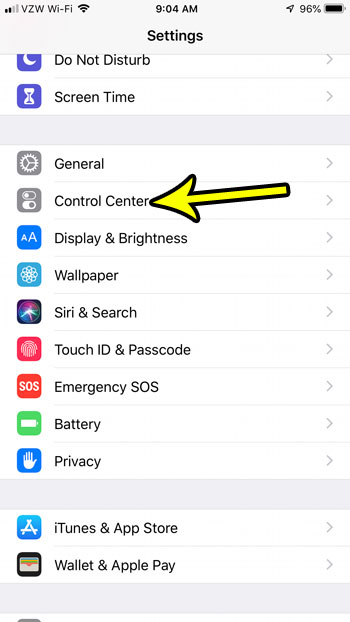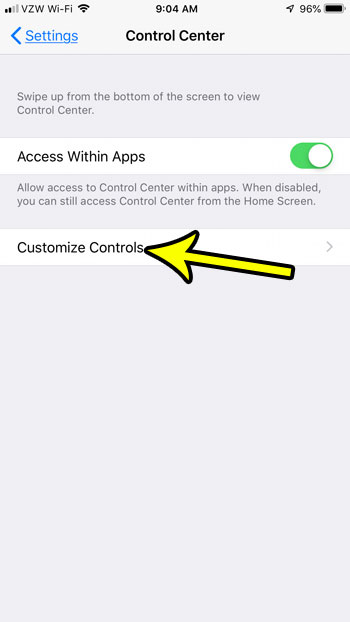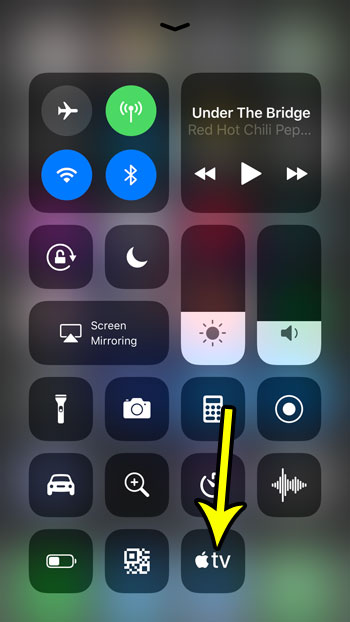If this is a feature that you’ve been using for a while, or if it’s something that you think might be useful, then our tutorial below will show you how to add an Apple TV Remote item to your iPhone’s Control Center. The Control Center is the gray menu that appears when you swipe up from the bottom of your iPhone’s screen.
Put an Apple TV Remote Widget in the Control Center
The steps in this article were performed on an iPhone 7 Plus in iOS 12.1. By completing the steps in this guide you will be able to add a widget to your Control Center for your Apple TV remote. This will allow you to open the Apple TV Remote app by simply swiping up from the bottom of your screen and tapping the icon. Step 1: Open the Settings app.
Step 2: Choose the Control Center option.
Step 3: Touch the Customize Controls option.
Step 4: Scroll down and tap the green + sign to the left of the Apple TV Remote item.
You can then swipe up from the bottom of your iPhone’s screen to open the Control Center, where you will see the Apple TV Remote widget indicated in the image below.
One of the other interesting things you can do from the Control Center is record your screen. This guide will show you which setting enables this so that you can start taking videos of your screen and sending it or showing it to other people. He specializes in writing content about iPhones, Android devices, Microsoft Office, and many other popular applications and devices. Read his full bio here.