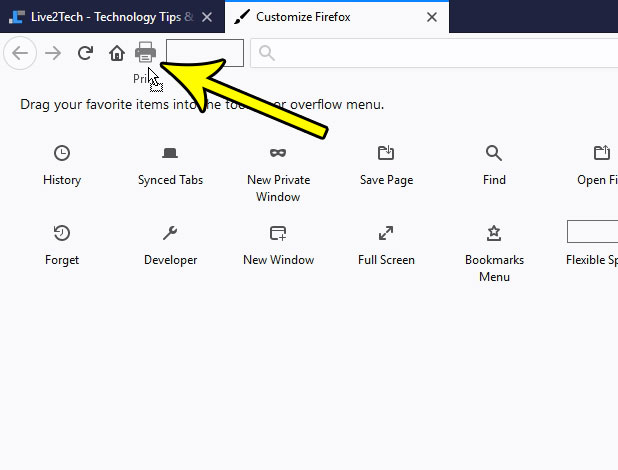But this reduction of space utilization by browser elements comes at a cost, and you may not like the fact that Firefox no longer has a Print button that you can click to print a page. Fortunately the Firefox layout is customizable, and you can elect to add some additional buttons. Our tutorial below will show you how to get a print button into the toolbar at the top of the window.
How to Customize Firefox With a Print Button
The steps in this article were performed on the desktop/laptop version of the Firefox Web browser. The version of Firefox being used was the most current version available at the time this article was written. Step 1: Open the Firefox Web browser. Step 2: Right-click in an empty spot in the toolbar, then select the Customize option. Note that you can also elect to click the Open menu button at the top-right of the window and select the Customize option from there instead.
Step 3: Select the Print button from the options on this menu, then drag it to the spot in the toolbar where you want it. Note that you can also elect to drag it to the Overflow section at the right side of the toolbar.
Your Firefox toolbar should look similar to the one shown in the image below. Note that you can also choose to add some additional buttons here if you would like.
Note that you can also print a page at any time in Firefox by pressing Ctrl + P on your keyboard. Are you tired of manually updating Firefox every few days? Find out how to enable automatic updates in Firefox so that the updates happen automatically, and you won’t need to worry about doing them yourself, or seeing the nag screen that appears when an update is available. He specializes in writing content about iPhones, Android devices, Microsoft Office, and many other popular applications and devices. Read his full bio here.