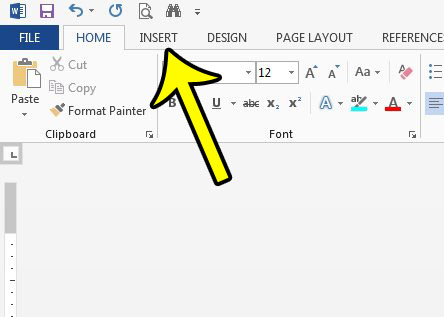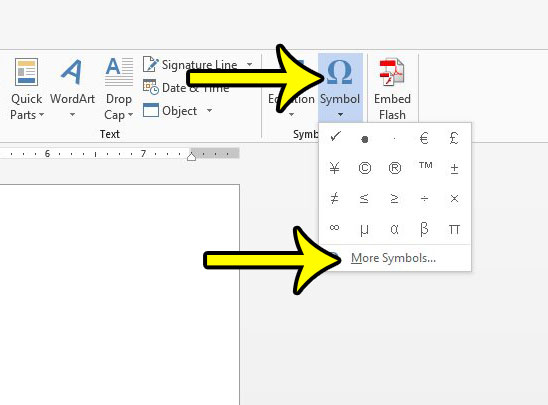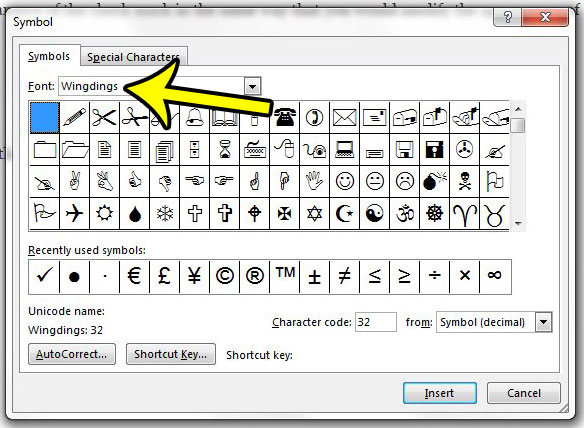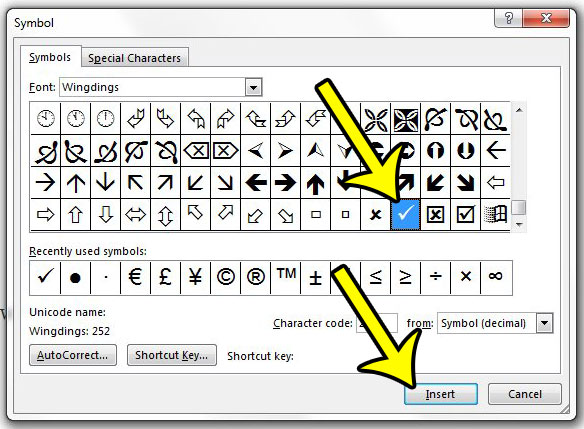You might be looking for a way to add a check mark in Word if you are creating a list, or if you are designing a flyer or newsletter that would benefit from a large check mark graphic. One option that you might have considered is to find and use a picture of a check mark, but there is a simpler way to add a check mark in Word 2013. The steps below will help you to insert a check mark symbol that is part of the Wingdings font. Once you have added one check mark you will be able to copy and paste that character in the same manner that you would copy and paste anything else in Word.
How to Insert a Check Mark Into a Word 2013 Document
The steps in this guide will show you how to insert a check mark character into a document in Word 2013. The check mark that you are inserting is going to behave in a manner similar to a letter or number that you would type, so you will be able to modify the appearance of the check mark in the same way that you would modify the appearance of a letter or number. This includes formatting options such as different colors or different font sizes. Step 1: open your document in Word 2013. Step 2: Click at the point in the document where you want to insert the check mark. Step 3: Click the Insert tab at the top of the window. Step 4: Click the Symbol button, then click More Symbols. Step 5: Click the dropdown menu to the right of Fonts, then choose Wingdings. Step 6: Scroll to the bottom of the list of symbols, select the check mark, then click the Insert button. If you highlight the check mark you can change its size and color using the font options found on the Home tab. Additionally you can copy and paste the check mark to insert it into other locations in the document. This can be a little more convenient than inserting the symbol each time you need it. Would you like to use a different font than the options that you currently have? Learn how to add a new font in Word 2013 if you have found and downloaded a font that you would like. He specializes in writing content about iPhones, Android devices, Microsoft Office, and many other popular applications and devices. Read his full bio here.