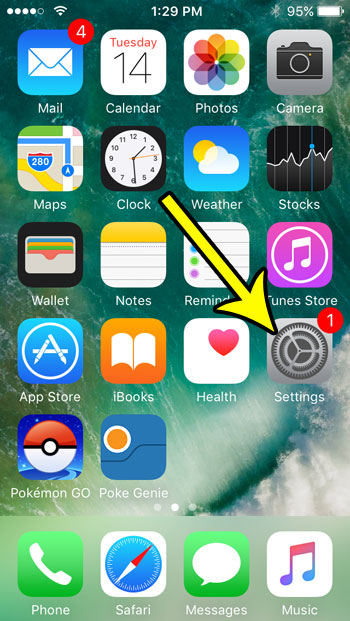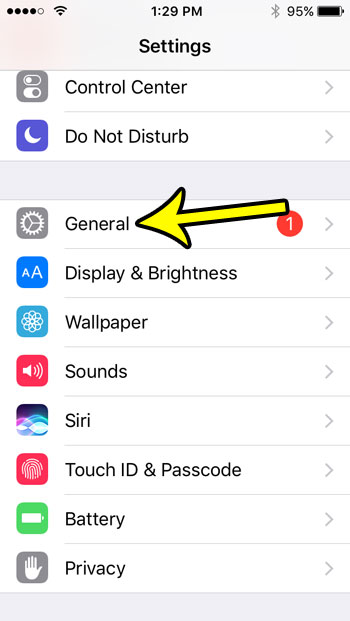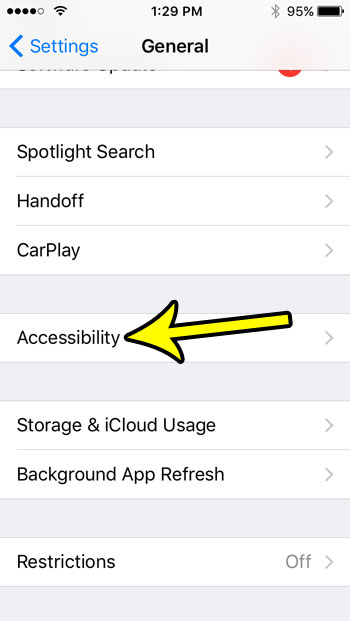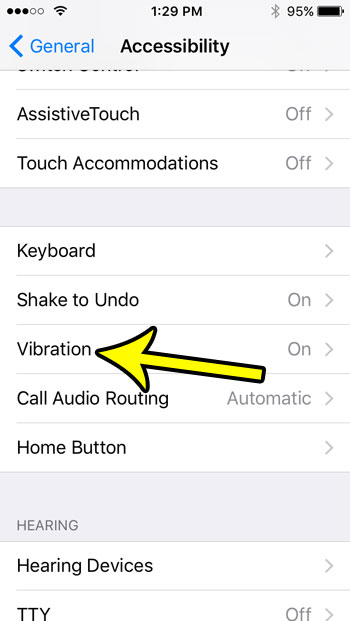Step 1: Open the Settings app.
Step 2: Choose the General option.
Step 3: Select the Accessibility option.
Step 4: Scroll down and touch the Vibration button.
Step 5: Tap the button to the right of Vibration to turn it off. You will have turned off all of the vibration on your iPhone when there is no green shading around the button. I have disabled vibration in the picture below.
Note that the steps above will work for other iPhone models running iOS 10 as well. Additionally, this turns off all vibration, including any that might occur due to emergency notifications.
How to Stop the iPhone SE from Vibrating Entirely
Your iPhone SE can vibrate for many different reasons, but you may find that you don’t need or don’t want that to happen. Many of the different vibration options can be adjusted individually, such as whether or not the phone vibrates when it rings, but as you manually disable each individual vibration setting, it’s likely that you will find that it would be easier if you just just remove the vibration function entirely. Luckily the guide above should allow you to perform the complete disabling of vibration that you are looking for. And, when you have finished adjusting that setting, it’s helpful to look around the rest of the Accessibility and see if there are other options there that might improve your experience with the phone. One such option that you can find on the Accessibility menu is the option to make the camera flash when you receive an alert. this can be a really effective way to alert you to a new text message without any sounds. He specializes in writing content about iPhones, Android devices, Microsoft Office, and many other popular applications and devices. Read his full bio here.