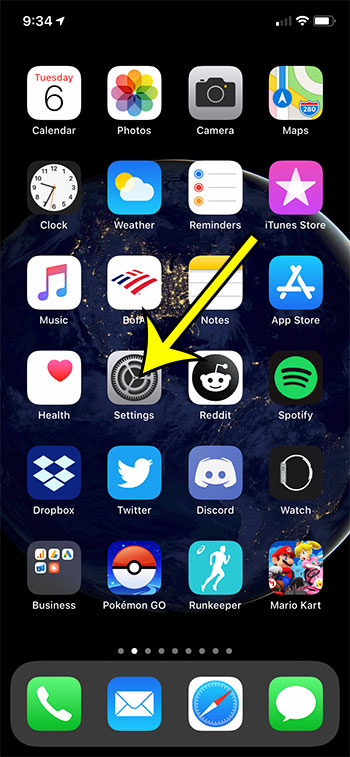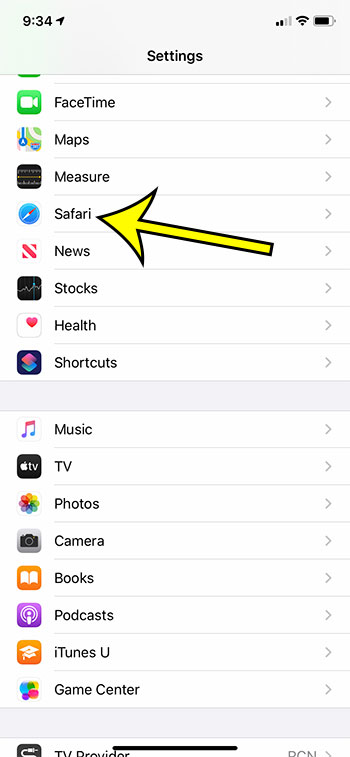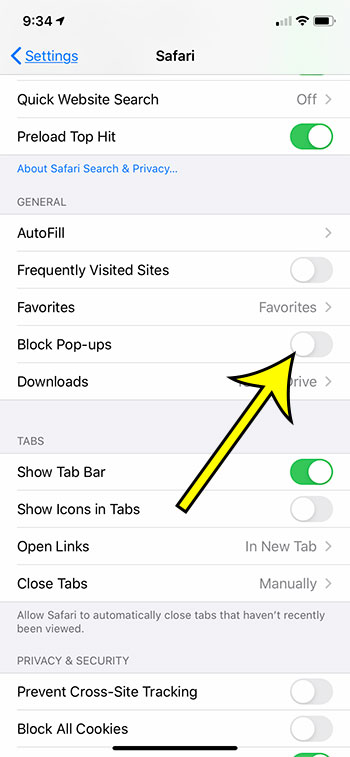But current Web browsers have become very good at blocking them, to a point that they are barely used anymore. While popups are generally considered to be bad (and rightfully so) there are situations where you want to see one. You can use our how to allow pop ups on iPhone 11 steps below if you are trying to access a page or information that isn’t showing because the Safari pop-up blocker is stopping it.
How to Let Pop Ups Open on an iPhone
Our article continues below with additional information on how to allow pop ups on iPhone 11, including pictures of these steps. You can adjust some other Safari settings, too, including one that might be closing your tabs automatically. Visit this Safari closing tabs on its own tutorial to find out more. Pop-ups used to be such a plague on Internet users that many browsers started blocking them by default. This includes the default Safari Web browser on your iPhone. But they do have some utility and can occasionally be used to display information or pages that you actually need. Luckily your iPhone’s Safari browser doesn’t block them permanently or completely, and it’s possible for you to start allowing popups in Safari on iPhone. Our guide below will show you where to find this setting so that you can disable it and let sites show you pop up windows. You can also check out our article on how to enable Javascript on iPhone if you think it’s turned off and want to turn it back on.
How to Allow Pop Ups in Safari on an iPhone (Guide with Pictures)
The steps in this article were performed on an iPhone 11 in iOS 13.6.1. This won’t affect pop-ups on other Web browsers that you might be using on your iPhone, such as Chrome or Firefox.
Step 1: Open the Settings app.
Step 2: Scroll down and select the Safari option.
Step 3: Scroll to the General section and tap the button to the right of Block Pop-ups to turn it off.
I am allowing popups in Safari on my iPhone in the picture below. Now that you know how to allow pop ups on iPhone 11 you will be able to toggle this option on and off as needed when you are trying to access content that a site is attempting to show you via a pop-up message. Related Article: has your iPhone’s flashlight turned on by itself, and you can’t figure out how to shut it off? Our how to turn off flashlight on iPhone 11 article can help you out. If you are only doing this because you need to access a specific page that is being stopped by the popup blocker, then it’s a good idea to go back and re-enable the popup blocker when you’re done. If you had previously been on the page that you needed to be, but weren’t able to view the necessary information because of the pop-up blocker, then you can tap the book icon at the bottom of the Safari screen, tap the clock tab at the top of that page, then select the desired page from your history to quickly return to it.
Related Guides
What does “Hide Alerts” mean on an iPhone? How to turn off the lock sound on an iPhone What does the lock with a circle around it mean on an iPhone? How to turn off the camera flash on an iPhone How to delete playlists on an iPhone
He specializes in writing content about iPhones, Android devices, Microsoft Office, and many other popular applications and devices. Read his full bio here.